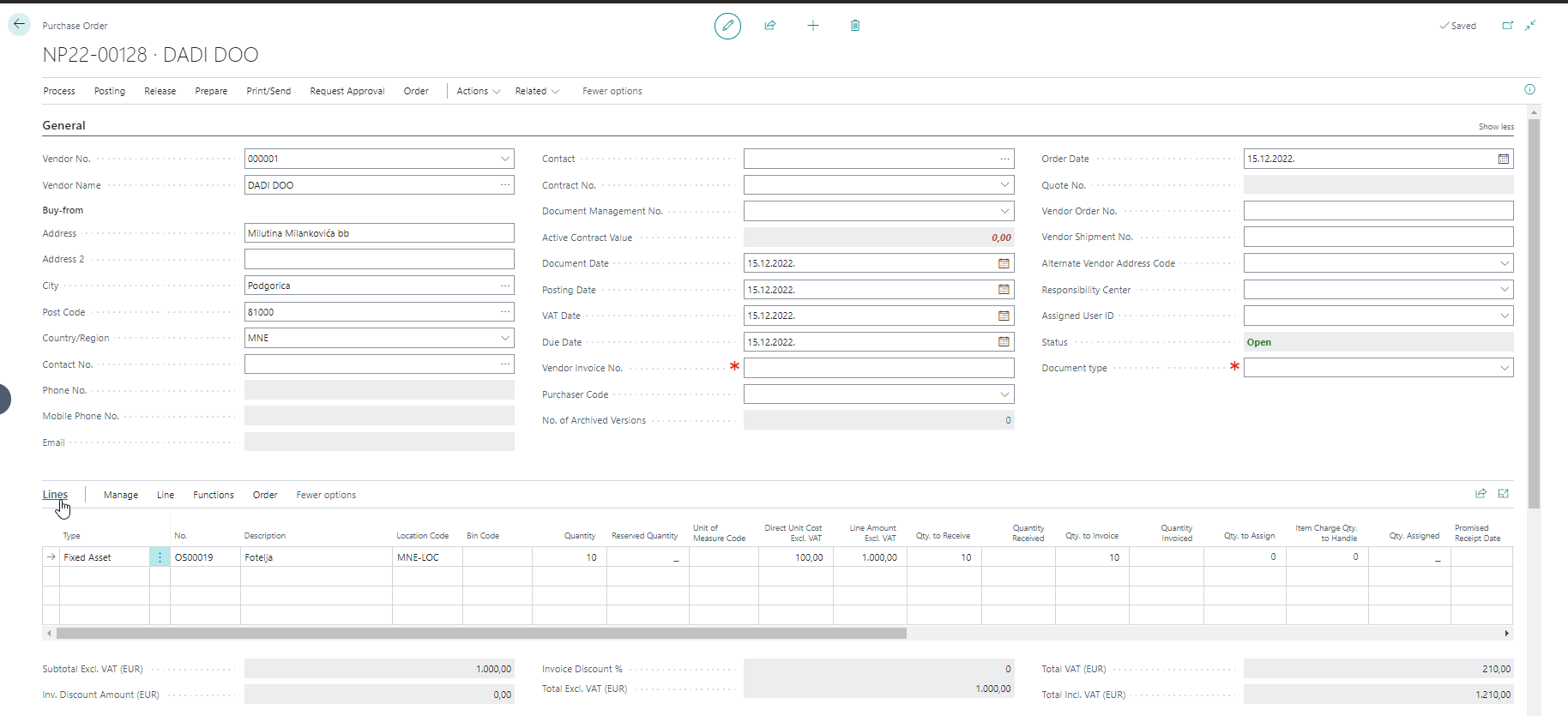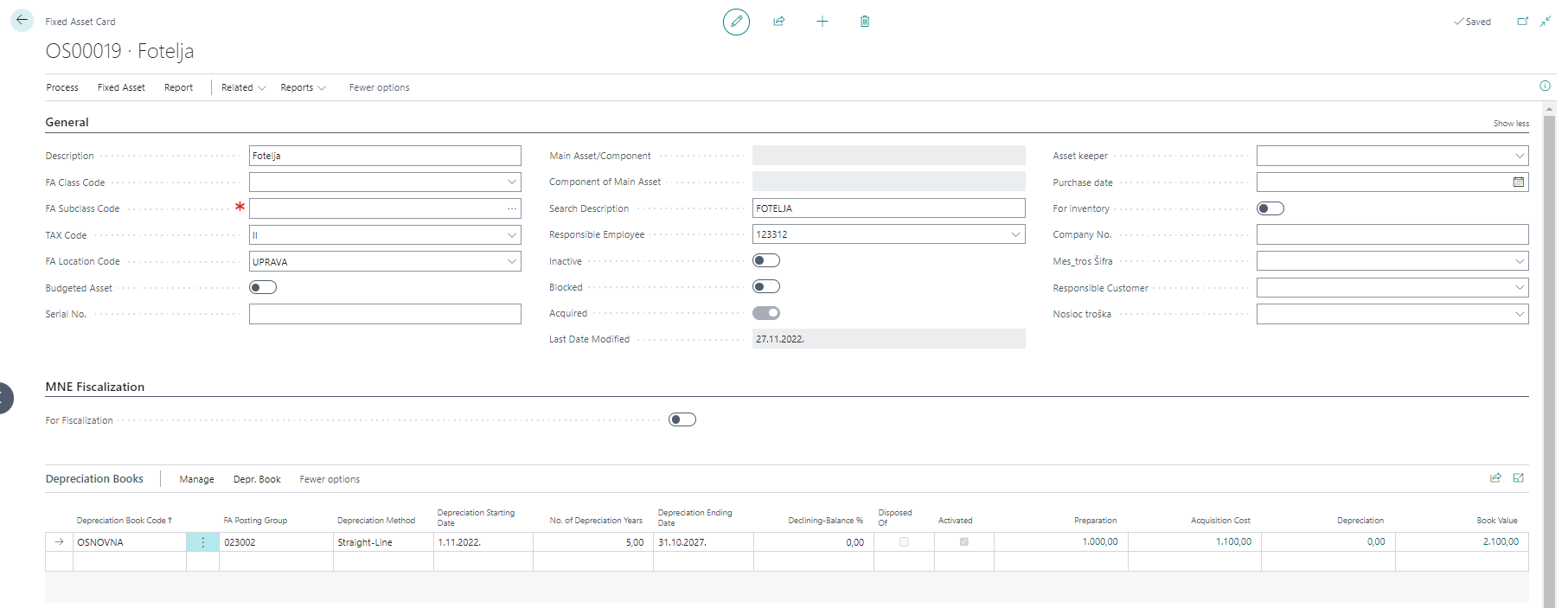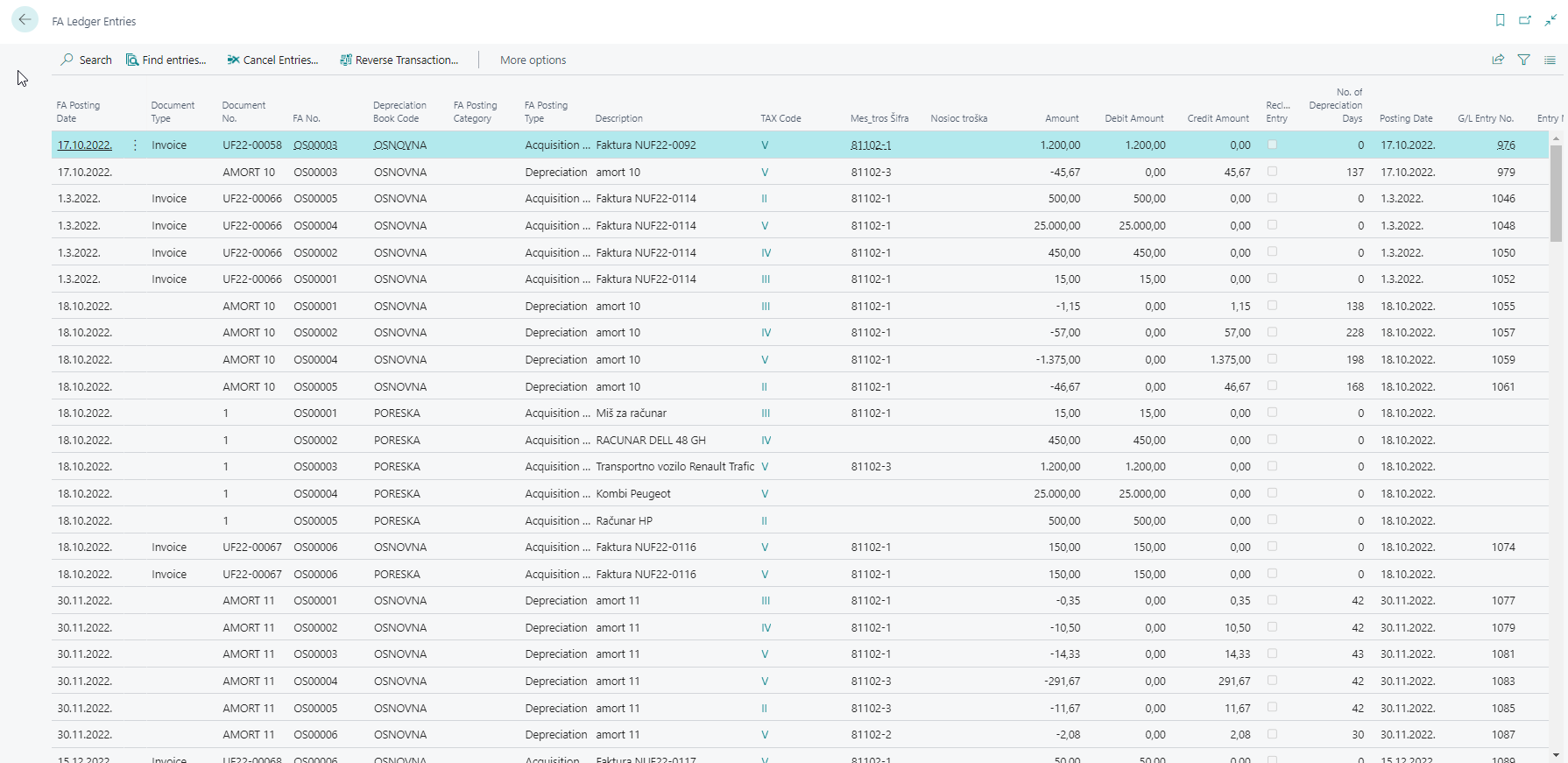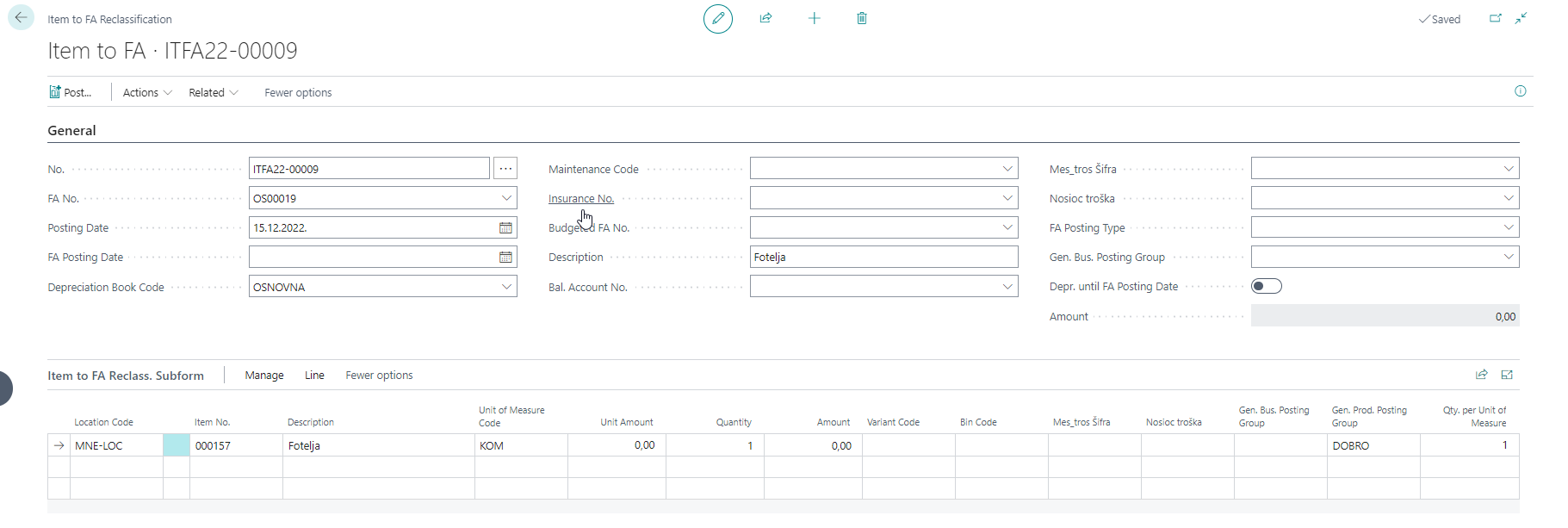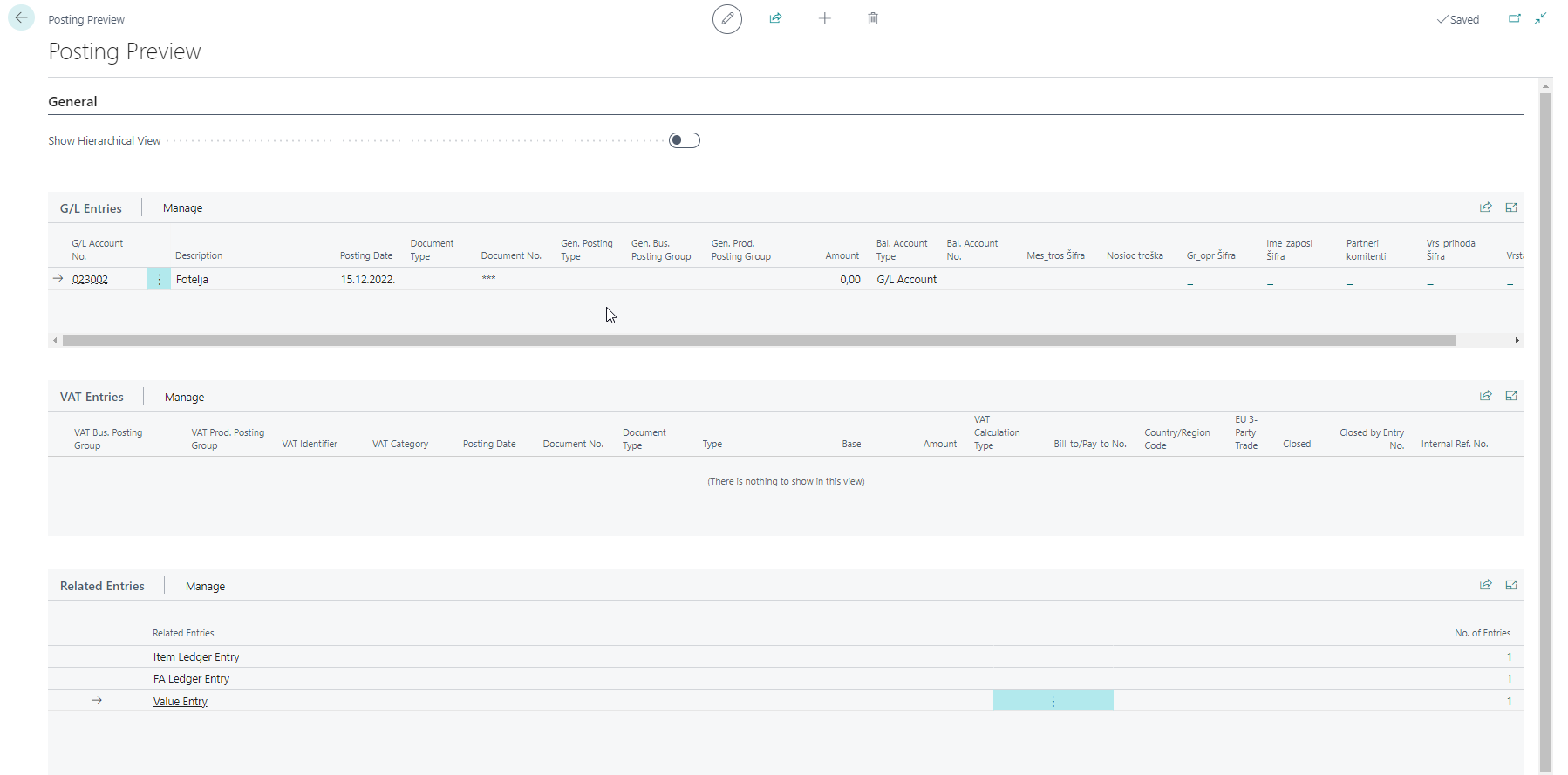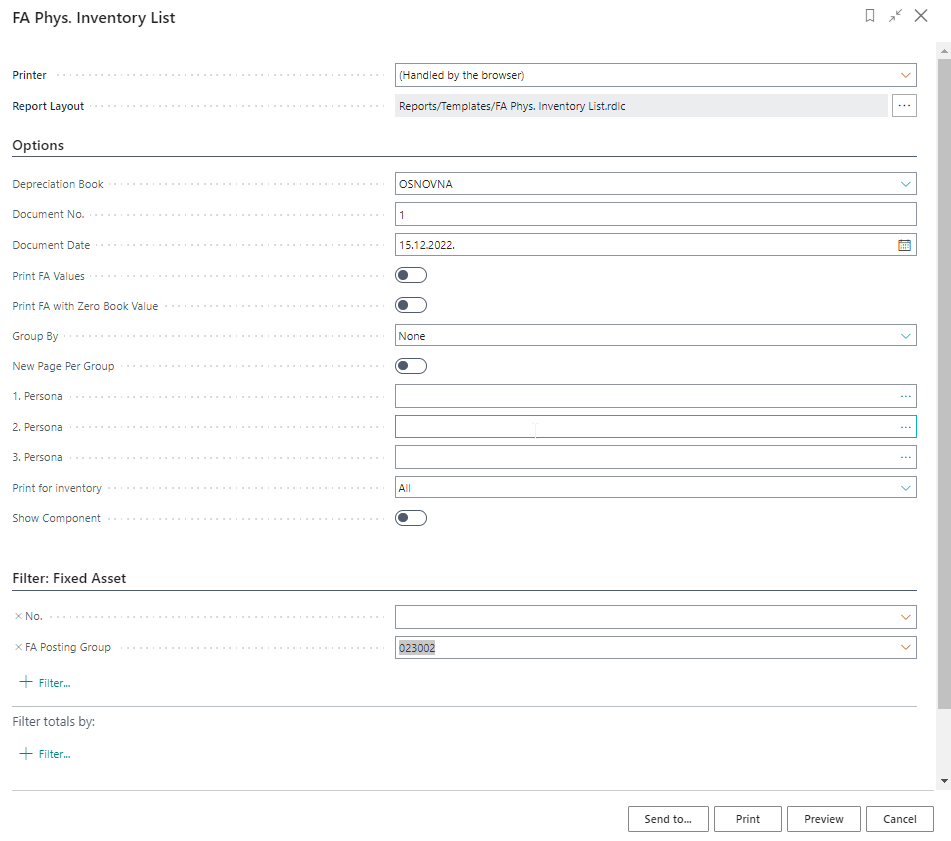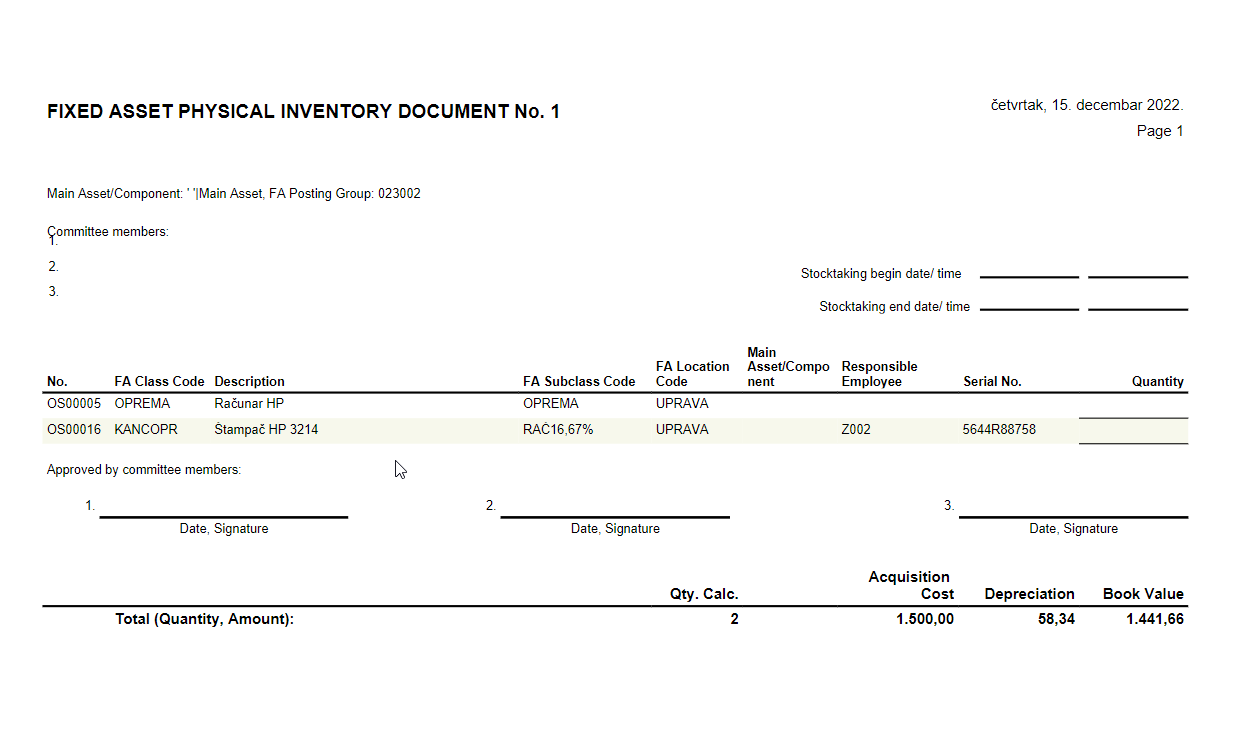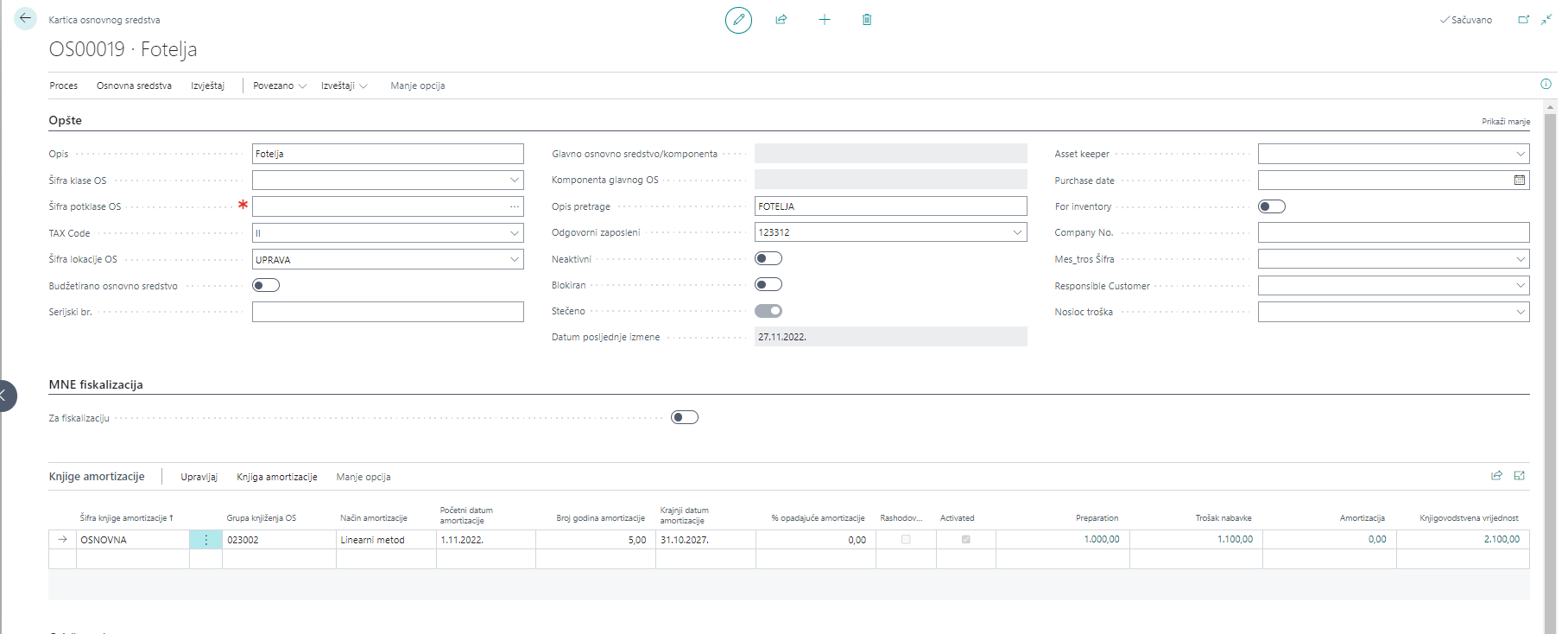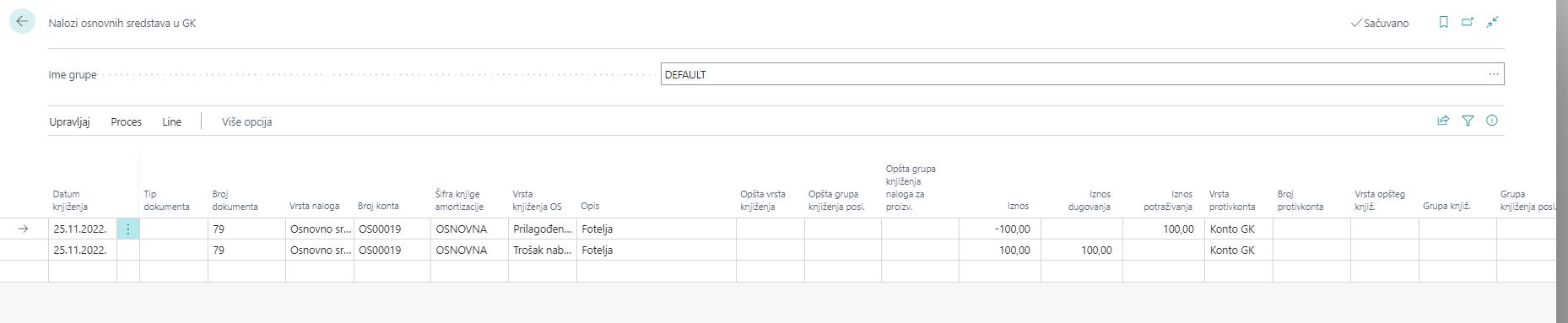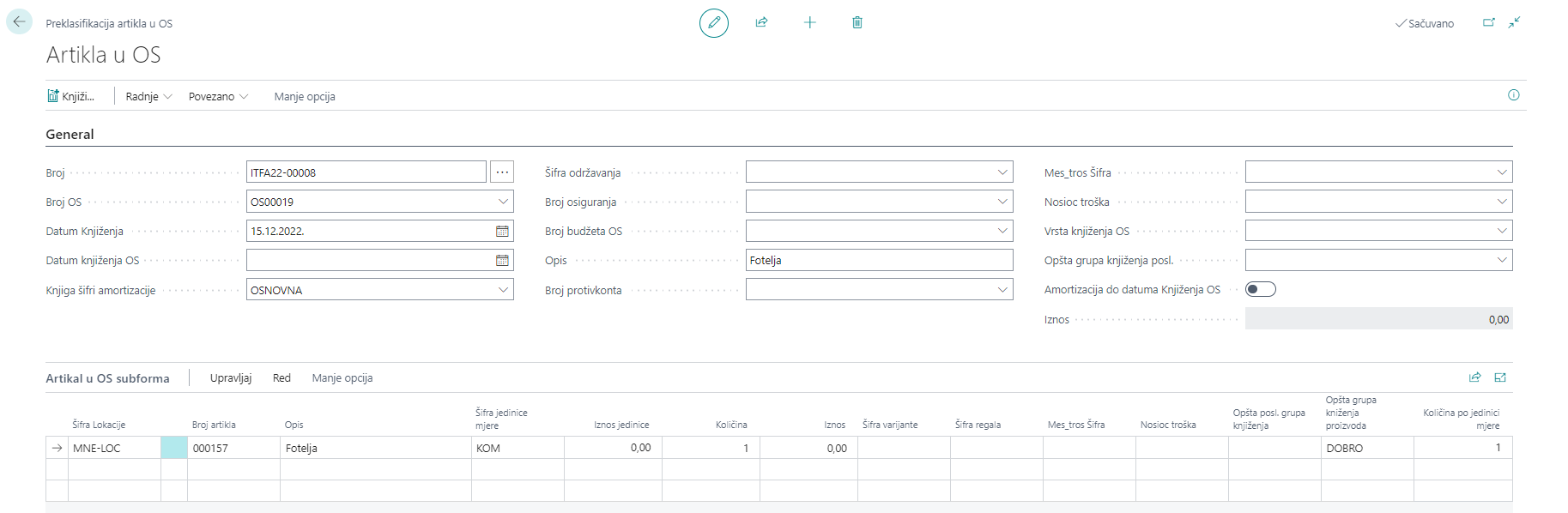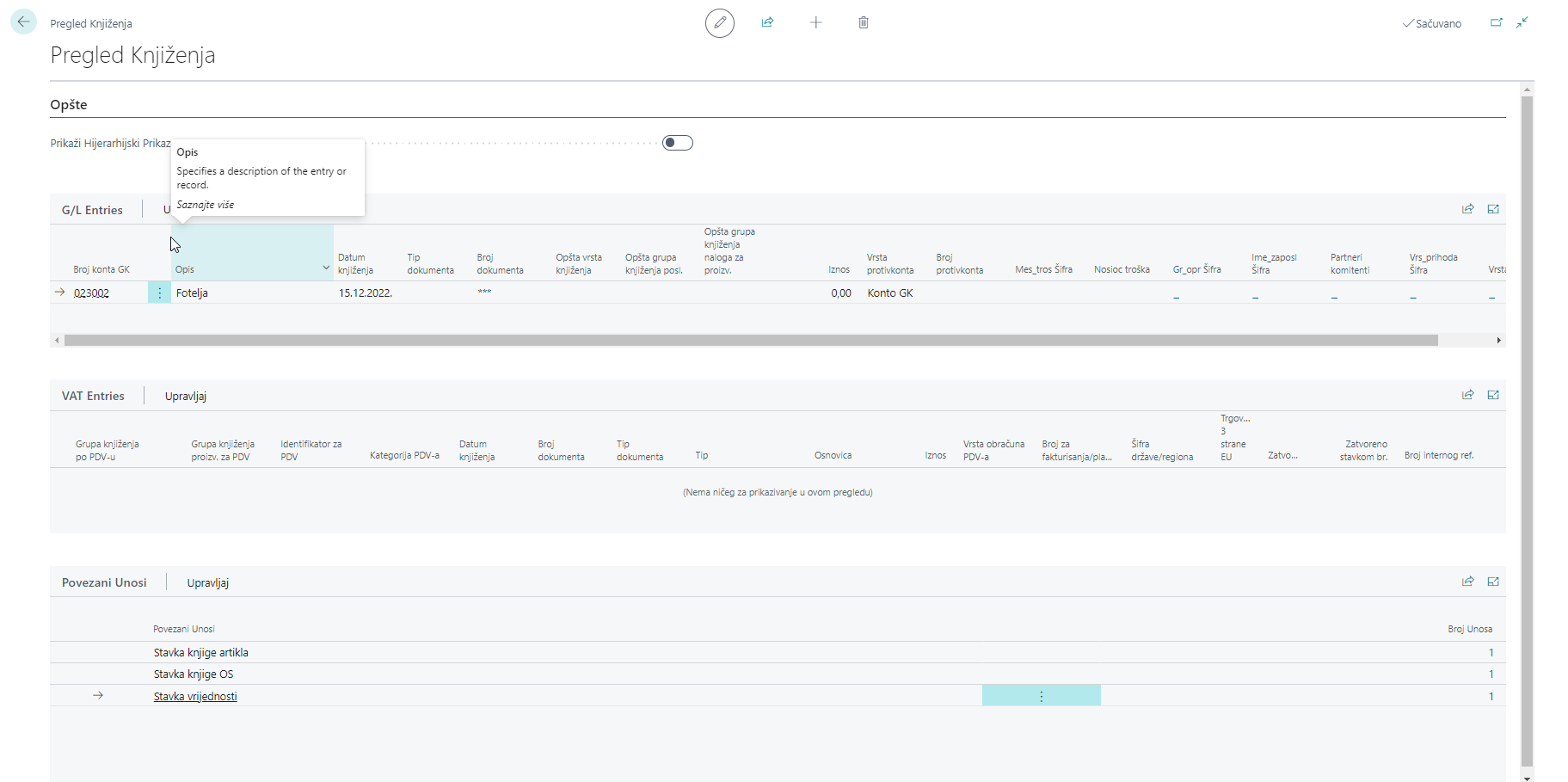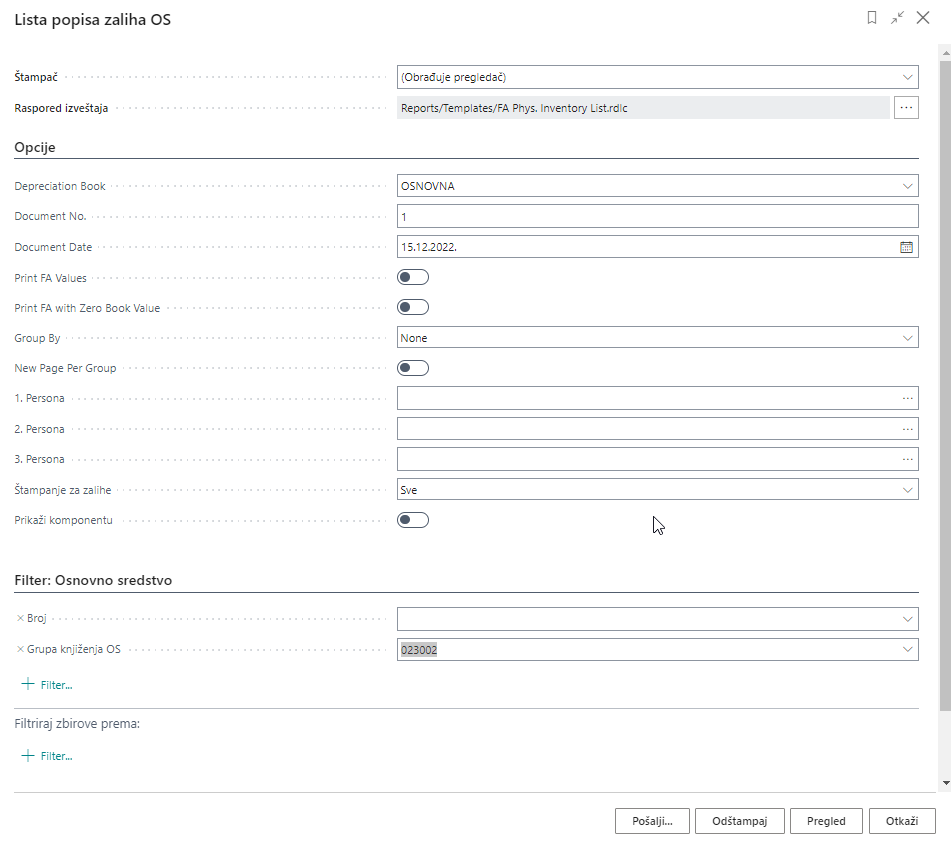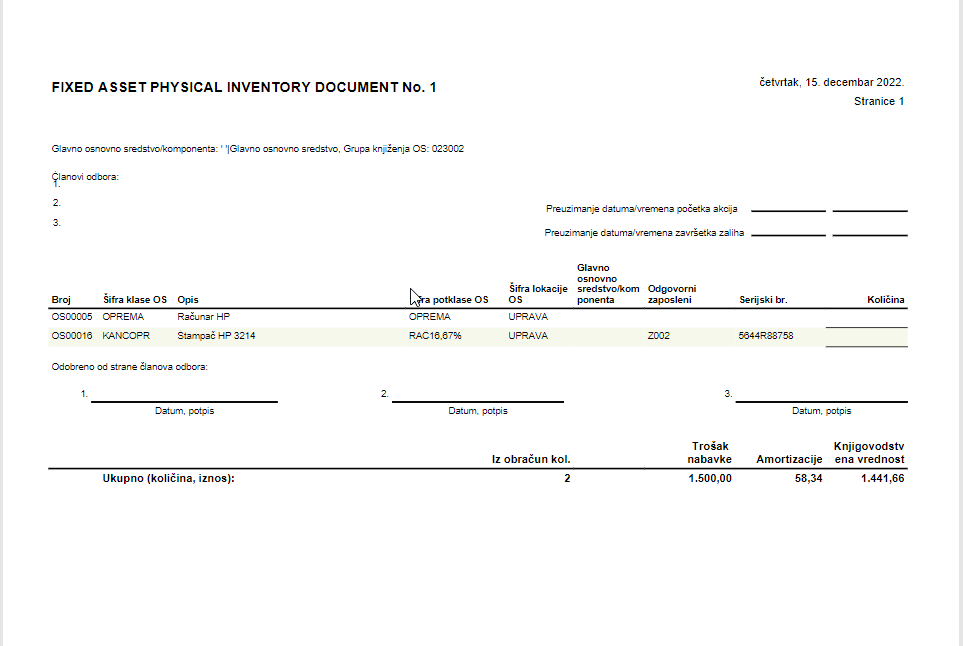ENG
MNE
The following topics provide more information on how to use Fixed asset advanced functionality, to post, change and Analyse detailed data on fixed assets through Business Central.
FA classes and subclasses depreciation setup
Our feature provides with possibility to define depreciation book, method and percentage by each FA class and subclass. It makes it easier to fill in all necessary information regarding depreciation by only choosing the right class/subclass, instead of filling out each FA detail card separately.
Every company can define FA subclasses in accordance to their particular classification and this functionality will provide simple and easy set up of depreciation types and percentages, set in advance for each particular sublass.
In addition, by local law and regulations, companies are obliged to keep records on tax depreciation book. In that case, you can easily set up classes for tax book along with percentages and by doing so, define in advance important information for this separate depreciation record.
- Search for FA classes: here you can define different classes and depreciation percentages for tax depreciation book. By selecting the class when you create new FA on card, it will automatically set up tax depreciation details
- Search for FA subclasess: with subclasses there is a possibility to set equal depreciation method and percentage for different FA sublasses within the company. There by selecting the subclass, you automatically define depreciation details for your fixed asset
FA PREPARATION POSTING
Analytical record of fixed assets is extended by additional setting and extension for fixed assets that are not yet being active and in use. These fixed assets should be posted through separate account for FA in preparation, Preparation account.
How to set up FA posting groups
To set up and use this functionality, it is necessary to update information within FA posting groups. Therefore, new Preparation account is to be defined in the same column name.
- Go to FA posting groups. Write down the Preparation account in the column Preparation
- As a result, if selected on Purchase documents, among with Acquisition cost, posting will go through Preparation account instead of Acquisition cost account
How to choose Preparation on Purchase documents
Purchase fixed asset means it is posted through a purchase invoice or order. These documents are in the purchase menu.You fill in the header as usual, as with any other purchase (fill in the vendor no. set the conditions and date of acquisition)You must fill in the lines as follows:
- In the Type field you must select Fixed Asset.
- In the No. field select the newly opened FA card.
- Direct unit cost excluding VAT - enters the fixed asset per invoice.
- In the FA Preparation field - it is necessary to check the field
- On the Purchase order lines, FA posting type is to be Acquisition cost
Then, after filling in the invoice, we can do a posting review and post this invoice. By posting this invoice, the corresponding fields with amounts, Preparation (pictured) are updated on the fixed asset card.
FA entries look like this:
How to activate FA
The activation of fixed assets is initiated from the fixed asset card, by clicking the Activation of Fixed Asset.
The FA Journal in GL is opened through which all changes related to the accounting depreciation book are posted. This posting creates two FA/GL journal lines, for each fixed asset and two FA and G/L entries accordingly. This amount transfers from FA preparation account to FA Acquisition account, and FA is ready in use.
After that, click the Post icon and confirm that you want to post. On the fixed asset card that we have activated, you can see the changes on the depreciation book lines.
The Activated field is now checked, indicating that we have activated the fixed asset. The cost of preparation is zero, and the Book Value of fa has increased, as well as the Acquisition Cost field.
ITEM AND FA RECLASSIFICATION
This functionality was developed due to the need to record transactions related to fixed assets and items. Functionality was developed due to the need to put a certain item into use as fixed asset and that the system maintains the connection of these transactions through adjustment item cost job.
How to set up Reclassification
The path is as follows:
- Type in search Item FA Reclass. Setup
Setup is done in table Reclass items to FA setup. It`s required to set No. series for documents, as well as posting groups, fixed assets posting type and balance account number for item and fixed asset. After that it’s required to enter source code for Reclass from FA to Item and vice versa.
ITEM TO FA RECLASSIFICATION
When we have something that has been purchased and posted in the item codeand we want to transfer and register as a fixed asset, we will use the journal - item to fa reclassification .
The following steps precede the creation and posting of this document are:
- Go to Reclass Item to FA list - Type in search Item to FA Reclass.
- Click on New to create new document
In the header of document, we define the fixed asset, and on the lines we define the item that we want to transfer as a fixed asset. Also, on the lines, enter item number, location code, quantity. All other data is transferred from setup
Then when we fill in all the data we can see an overview of the bookkeeping, and after that we can book the order.
Post the document.
FA TO ITEM RECLASSIFICATION
The following steps precede the creation and posting of this document are the same as described process for item to FA reclassification.
FA REPORT
FA details
Functionality is enabled for overview and analyses of Fixed assets posting transactions types and dates such as: preparation, activation, depreciation, acquisition cost, maintenance, insurance.
Open Fixed asset details report and set filters:
Options:
- Depreciation book: choose entries to print
- New page per asset: check if yes
- Include reversed entries: check for reversed entries in report
- Starting date, Ending date: enter to define period for your report
- FA filters:
- No: if you want to choose one, or a few fixed assets
- FA class code: FA group listed by class code
- FA subclass code: FA group listed by subclass code
- Budgeted asset: choose whether to show budgeted fixed assets
Some of the additional filters to use for your report optimisation are Acquisition date, FA posting group, FA posting date filter, Location code, Under maintenance etc.
The report can be printed, reviewed, or sent to pdf, Word or Excel format for further analyses.
Functionality enables tracking of Fixed assets location and responsible employee/customer changes. Functionality also includes report, with the purpose to verify where specific FA is/was or to whom it is/was assigned.
FA physical inventory
In this report, you can see everything that has been posted in GL for the book FA, Basic and Tax by FA Posting Group and for a given period:
The Physical Inventory report for fixed assets includes an overview of the book entries for each fixed asset individually and looks like this:
FA HISTORY
Fixed Asset Setup
To enable FA history entries and therefore the following report, it is necessary to activate field Enable FA History on the page Fixed Asset Setup.
- Open Fixed Asset Setup.
- Set field Enable FA History to enable posting of FA History Entries when Location or Responsible Employee is changed on Fixed Asset Card.
How to update information on FA Location Code - Responsible Employee - Responsible Customer on Fixed Asset Card
For each fixed asset, you must set up a card, containing information about the asset. If you want to log changes that are made on Fixed Asset, you should check the steps below.
- Open Fixed Asset Card.
- Enter or change a value in the field FA Location Code - Responsible Employee - Responsible Customer. The program shows a message to assign a change to Fixed Asset. By choosing an option "Yes", FA Location Code - Responsible Employee - Responsible Customer is changed/entered. The program automatically creates a new entry in FA History table with all related data.
- The program also shows a message to print FA Assignment/Discharge. This report can be printed by choosing a button Preview.
- You can check new entries by choosing History Entries on button History on Navigate Tab.
Print FA Assignment/Discharge Report
If you want to print changes about FA Location Code, Responsible Employee or Responsible Customer, you can do that any time.
- Open Fixed Asset card.
- Go to Report tab and find/print FA Assignment/Discharge report.
- This report can be filtered by FA History entry:
- Type: Location, Employee, Customer
- Additional filters: Date, Old value, New value, Entry no…
How to check FA history entries
FA history enabling provides that all the changes of Location, Customer or Employee are recorder and available through FA History entries.
- Go to search option and type FA history entries
- Entries will enlist by No., Type, FA No., Old value, New value, Creation date and some extra information.
How to print FA history report
FA history entries can be analysed through FA history report.
- Find and open FA history report
- Group by: Location, Responsible employee, Responsible customer
- As of date: type the date after the changes are made in order to get information
- Filter: FA history entry
- You can choose between FA No., Creation date, Type, New value, Old value
Sledeće teme pružaju više informacija o tome kako da koristite naprednu funkcionalnost osnovnih sredstava, da objavite, promenite i analizirate detaljne podatke o osnovnim sredstvima preko Business Central-a.
Podešavanje amortizacije klasa i podklasa osnovnih sredstava
Naša karakteristika pruža mogućnost definisanja knjige amortizacije, metode i procenta za svaku klasu i podklasu osnovnih sredstava . Olakšava popunjavanje svih potrebnih informacija u vezi sa amortizacijom samo odabirom prave klase/podklase, umesto popunjavanja svake kartice osnovnog sredstva detaljima, posebno.
Svaka kompanija može da definiše podklase OS u skladu sa svojom posebnom klasifikacijom i ova funkcionalnost će obezbediti jednostavno i lako podešavanje tipova i procenata amortizacije, unapred postavljenih za svaku konkretnu podklasu.
Pored toga, prema lokalnom zakonu i propisima, preduzeća su dužna da vode evidenciju u knjizi poreske amortizacije. U tom slučaju možete lako postaviti klase za poresku knjigu zajedno sa procentima i na taj način unapred definisati važne informacije za ovu zasebnu evidenciju amortizacije.
- Pretraživanje klase OS: ovde možete definisati različite klase i procente amortizacije za knjigu poreske amortizacije. Odabirom klase, kada kreirate novo OS, na kartici, automatski će se podesiti detalji poreske amortizacije
- Pretraga podklasa OS: kod podklasa postoji mogućnost da se podesi jednaki metod i procenat amortizacije za različite podklase OS u okviru kompanije. Izborom podklase automatski definišete detalje amortizacije za vaše osnovno sredstvo.
PRIPREMA KNJIŽENJA OS
Analitička evidencija osnovnih sredstava dopunjava se dodatnim podešavanjem i proširenjem za osnovna sredstva koja još nisu aktivna i nisu u upotrebi. Ova osnovna sredstva treba da se knjiže preko posebnog računa za OS u pripremi, Račun u pripremi.
Kako podesiti grupe knjiženja OS-a
Da biste podesili i koristili ovu funkcionalnost, potrebno je ažurirati informacije unutar grupa knjiženja OS-a. Stoga, novi Račun u pripremi se definiše u istoimenoj koloni.
- Idite na grupe knjiženja OS-a. Napišite Pripremni račun u kolonu Priprema
- Kao rezultat toga, ako se izabere na nabavnim dokumentima, između troškova nabavke, knjiženje će ići preko Računa u pripremi umesto Računa troškova nabavke
Kako odabrati pripremu na nabavnim dokumentima
Kupovina osnovnog sredstva znači da se ono knjiži putem nabavne fakture ili porudžbine. Ovi dokumenti se nalaze u meniju nabavke. Zaglavlje popunjavate kao i kod svake druge nabavke (popunite broj prodavca, podesite uslove i datum kupovine) Morate da popunite redove na sledeći način:
- U polju Tip morate izabrati Osnovna sredstva.
- U polju Broj izaberite novootvorenu karticu OS-a
- Direktni jedinični trošak bez PDV-a – unosi se osnovno sredstvo po fakturi.
- U polju Priprema OS-a – potrebno je čekirati polje
- U redovima naloga za kupovinu, tip knjiženja OS-a treba da bude Trošak nabavke
Zatim, nakon popunjavanja fakture, možemo da uradimo pregled knjiženja i proknjižimo ovu fakturu. Knjiženjem ove fakture, na kartici osnovnih sredstava ažuriraju se odgovarajuća polja sa iznosima, Priprema (na slici).
Stavke OS-a izgledaju ovako
Kako aktivirati OS
Aktivacija osnovnih sredstava se pokreće sa kartice osnovnih sredstava, klikom na Aktiviranje osnovnih sredstava.
Otvara se Nalog OS-a u GL kroz koji se knjiže sve promene u knjigovodstvenoj knjizi amortizacije. Ovo knjiženje kreira dve linije OS/GL naloga, za svako osnovno sredstvo i dva OS i G/L unosa shodno tome. Ovaj iznos se prenosi sa računa za pripremu OS-a na račun za nabavku OS-a i OS je spremno za upotrebu.
Nakon toga kliknite na ikonicu Knjiži i potvrdite da želite da proknjižite. Na kartici osnovnih sredstava koju smo aktivirali možete videti promene u redovima knjige amortizacije.
Polje Aktivirano je sada označeno, pokazujući da smo aktivirali osnovno sredstvo. Trošak pripreme je nula, a knjigovodstvena vrednost OS-a je povećana, kao i polje Troškovi nabavke.
REKLASIFIKACIJA ARTIKLA U OS
Ova funkcionalnost je razvijena zbog potrebe evidentiranja transakcija u vezi sa osnovnim sredstvima i predmetima. Funkcionalnost je razvijena zbog potrebe da se određena stavka stavi u upotrebu kao osnovno sredstvo i da sistem održava povezanost ovih transakcija kroz posao prilagođavanja stavke troškova.
Kako podesiti reklasifikaciju
Put je sledeći:
- Unesite u pretragu Reklasifikacija artikla u OS. Podešavanje
Podešavanje se vrši u tabeli Podešavanje reklasifikacije artikla u OS. Za dokumenta je potrebno podesiti seriju brojeva, kao i grupe knjiženja, vrstu knjiženja osnovnih sredstava i broj računa stanja za artikal i osnovno sredstvo. Nakon toga je potrebno uneti izvorni kod za Reklasifikaciju OS-a u artikal i obrnuto.
REKLASIFIKACIJA ARTIKLA U OS
Kada imamo nešto što je kupljeno i knjiženo u kodu stavke i želimo da prenesemo i registrujemo kao osnovno sredstvo, koristićemo nalog - reklasifikacija artikla u os.
Sledeći koraci koji prethode kreiranju i knjiženju ovog dokumenta su:
- Idite na Reklasifikuj artikal u OS listu - Ukucajte u pretragu Reklasifikacija artikla u os.
- Kliknite na Novo da biste kreirali novi dokument
U zaglavlju dokumenta definišemo osnovno sredstvo, a na linijama definišemo artikal koji želimo da pretvorimo u osnovno sredstvo. Takođe, u redove unesite broj artikla, šifru lokacije, količinu. Svi ostali podaci se prenose iz podešavanja
Tada kada popunimo sve podatke možemo da vidimo pregled knjiženja, a nakon toga možemo da knjižimo nalog.
Knjižite dokument.
REKLASIFIKACIJA OS-a U ARTIKAL
Sledeći koraci koji prethode kreiranju i knjiženju ovog dokumenta su isti kao opisani proces za reklasifikaciju artikla u OS.
IZVEŠTAJI OS
Detalji OS-a
Omogućena je funkcionalnost za pregled i analizu tipova i datuma knjiženja transakcija osnovnih sredstava, kao što su: priprema, aktiviranje, amortizacija, trošak nabavke, održavanje, osiguranje.
- Otvorite izveštaj o detaljima osnovnih sredstava i postavite filtere:
- Opcije:
- Knjiga amortizacije: izaberite stavke za štampanje
- Nova stranica po sredstvu: označite ako je da
- Uključi obrnute stavke: proverite da li ima obrnutih unosa u izveštaju
- Početni datum, Datum završetka: unesite da biste definisali period za svoj izveštaj
- OS filteri:
- Ne: ako želite da izaberete jedno, ili nekoliko osnovnih sredstava
- Šifra klase OS: OS grupa navedena prema kodu klase
- Šifra podklase OS: OS grupa navedena prema kodu podklase
- Budžetska sredstva: izaberite da li želite da prikažete budžetirana osnovna sredstva
Neki od dodatnih filtera koje možete da koristite za optimizaciju izveštaja su datum nabavke, grupa knjiženja OS-a, filter datuma knjiženja OS-a, kod lokacije, u održavanju itd.
Izveštaj se može odštampati, pregledati ili poslati u pdf, word ili excel formatu radi dalje analize.
Funkcionalnost omogućava praćenje lokacije osnovnih sredstava i promena odgovornog radnika/kupca. Funkcionalnost takođe uključuje izveštaj, sa svrhom da se proveri gde je/bilo određeno OS ili kome je/bio dodeljeno.
Popis OS-a
U ovom izveštaju možete videti sve što je proknjiženo u glavnoj knjizi za OS, osnovno i poreze za grupu knjiženja OS-a i za dati period:
Izveštaj o popisu osnovnih sredstava obuhvata pregled knjiženja za svako osnovno sredstvo pojedinačno i izgleda ovako:
ISTORIJA OS
Podešavanje osnovnih sredstava
Da biste omogućili unose istorije OS, a samim tim i prateći izveštaj, potrebno je da aktivirate polje Omogući istoriju OS na stranici Podešavanje osnovnih sredstava.
- Otvorite podešavanje osnovnih sredstava.
- Podesite polje Omogući istoriju OS da omogući knjiženje stavki istorije OS-a kada se promeni lokacija ili odgovorni zaposleni na kartici osnovnih sredstava.
Kako ažurirati informacije o šifri lokacije OS – Odgovorni zaposleni – Odgovorni kupac na kartici osnovnih sredstava
Za svako osnovno sredstvo morate podesiti karticu koja sadrži informacije o sredstvu. Ako želite da evidentirate promene koje su napravljene na osnovnim sredstvima, trebalo bi da proverite dole navedene korake.
- Otvorite karticu osnovnih sredstava.
- Unesite ili promenite vrednost u polju Šifra lokacije OS – Odgovorni zaposleni – Odgovorni kupac. Program prikazuje poruku za dodeljivanje promene osnovnom sredstvu. Odabirom opcije „Da“, menja se/unosi se šifra lokacije OS-a – Odgovorni zaposleni – Odgovorni kupac. Program automatski kreira novi stavku u tabeli istorije OS-a sa svim povezanim podacima.
- Program takođe prikazuje poruku za štampanje OS Assignment / Discharge. Ovaj izveštaj se može odštampati odabirom dugmeta Pregled.
- Možete da proverite nove stavke tako što ćete izabrati Istorija stavki, na dugme Istorija na kartici za navigaciju.
Štampajte izveštaj o dodeli/otpustu OS-a
Ako želite da odštampate izmene Koda lokacije OS-a, odgovornog zaposlenog ili odgovornog kupca, to možete da uradite u bilo kom trenutku.
- Otvorite karticu osnovnih sredstava.
- Idite na karticu Izveštaj i pronađite/odštampajte izveštaj o dodeli/otpustu OS-a.
- Ovaj izveštaj se može filtrirati prema istoriji stavki OS-a:
Tip: Lokacija, Zaposleni, Kupac
Dodatni filteri: Datum, Stara vrednost, Nova vrednost, Broj stavke…
Kako odštampati istoriju
Istorija OS-a omogućava da se sve promene lokacije, klijenta ili zaposlenog evidentiraju i da su dostupne kroz istoriju stavki OS-a.
- Idite na opciju pretrage i otkucajte Istorija stavki OS-a
- Unosi će biti navedeni prema broju, tipu, broju OS, staroj vrednosti, novoj vrednosti, datumu kreiranja i nekim dodatnim informacijama.
Kako odštampati izveštaj o istoriji OS-a
Istorija stavki OS može biti analizirana kroz izveštaj o istoriji OS-a.
- Pronađite i otvorite izveštaj o istoriji OS
- Grupišite prema: lokaciji, odgovornom radniku, odgovornom kupcu
- Od datuma: otkucajte datum nakon što su promene napravljene da biste dobili informacije
- Filter: istorija stavki OS-a
- Možete birati između broja OS., Datuma kreiranja, Tipa, Nove vrednosti, Stare vrednosti