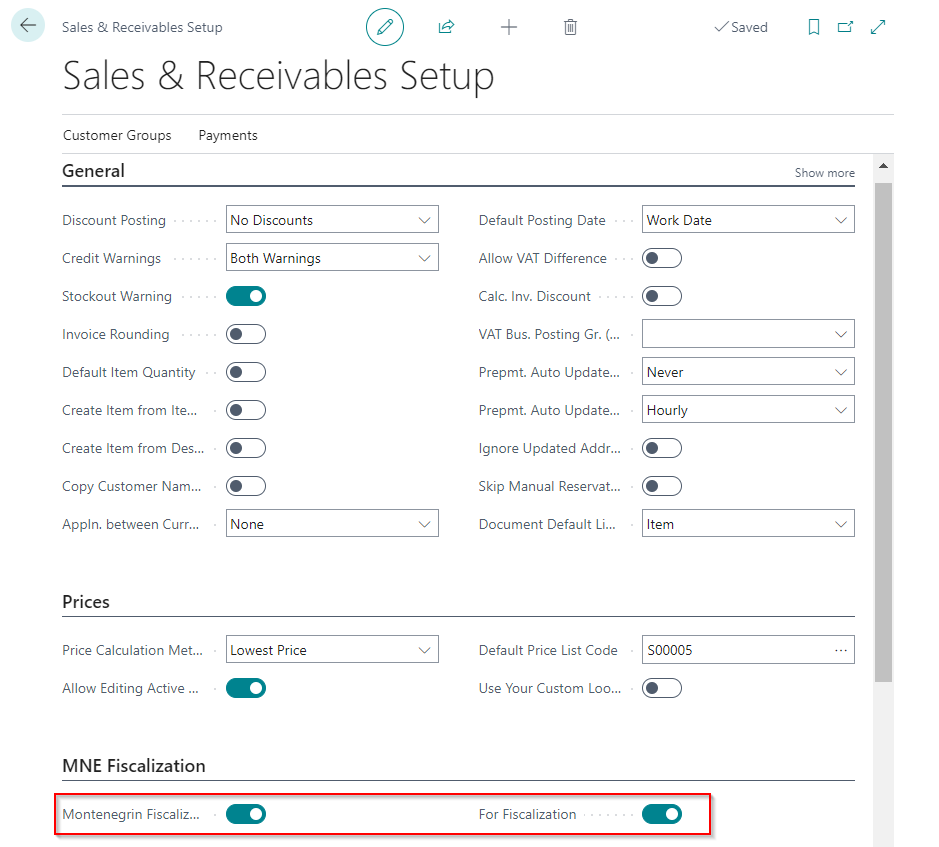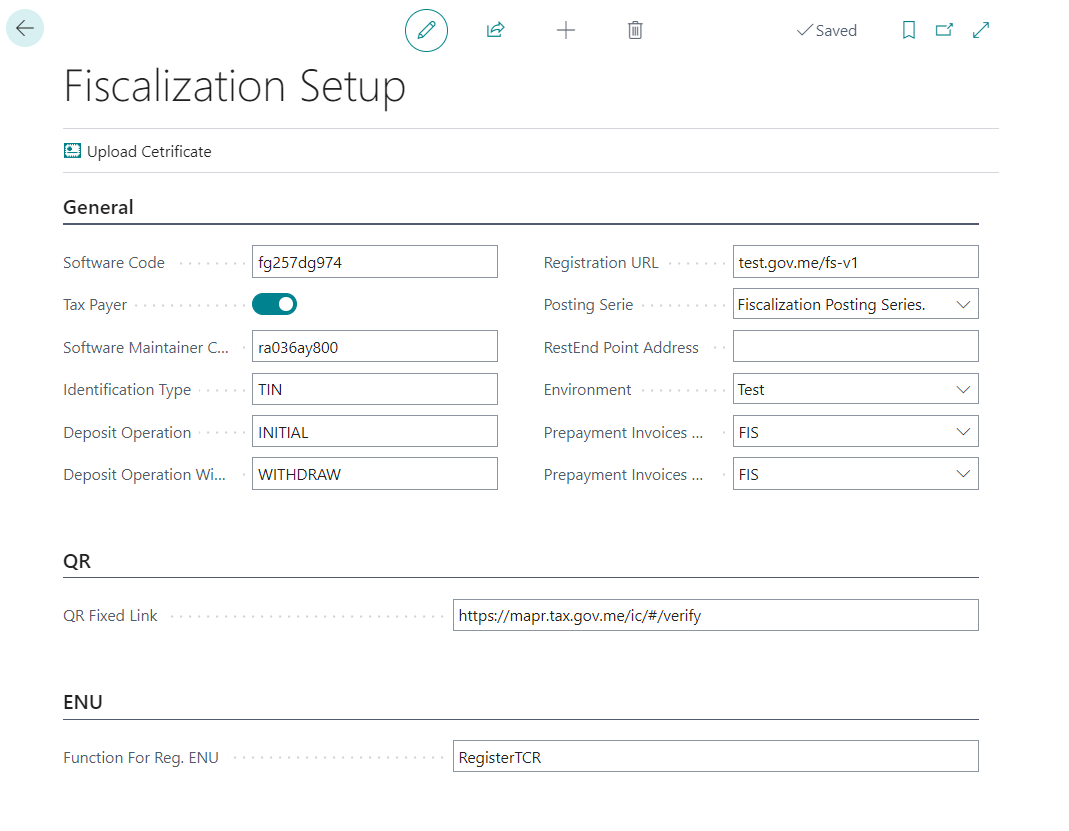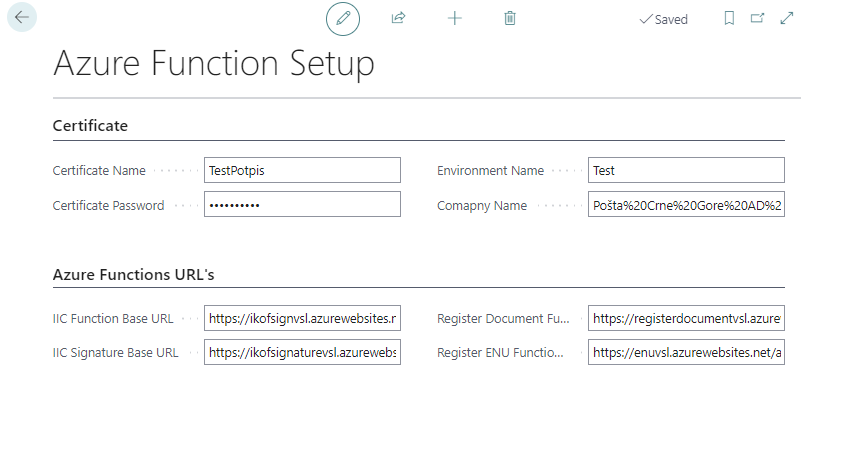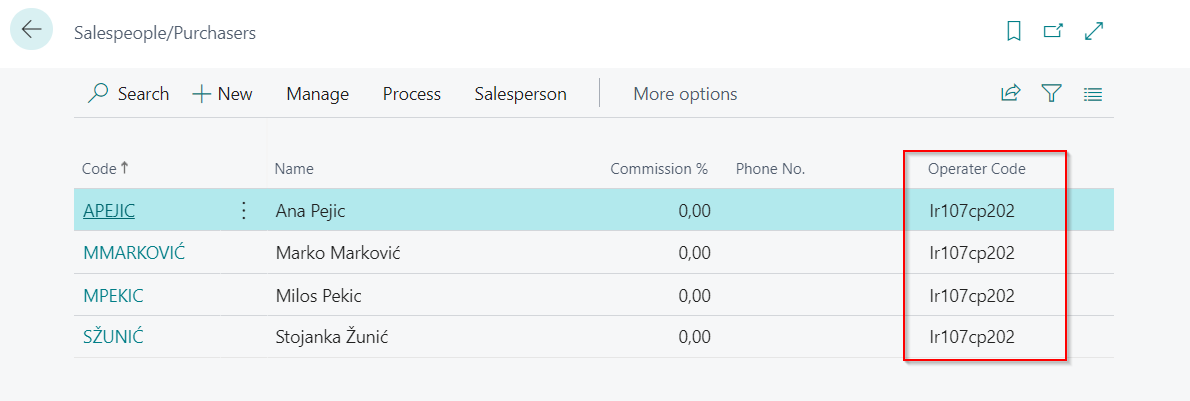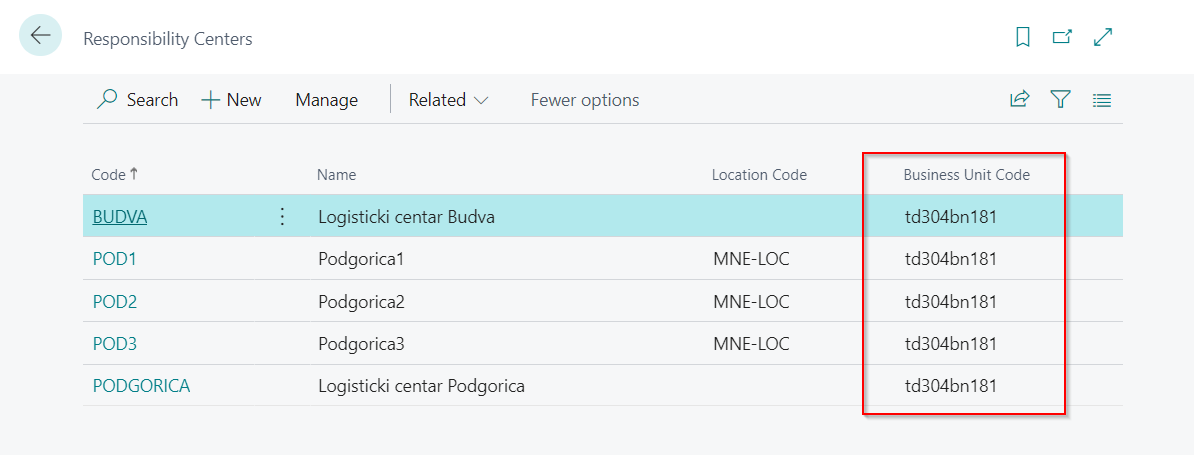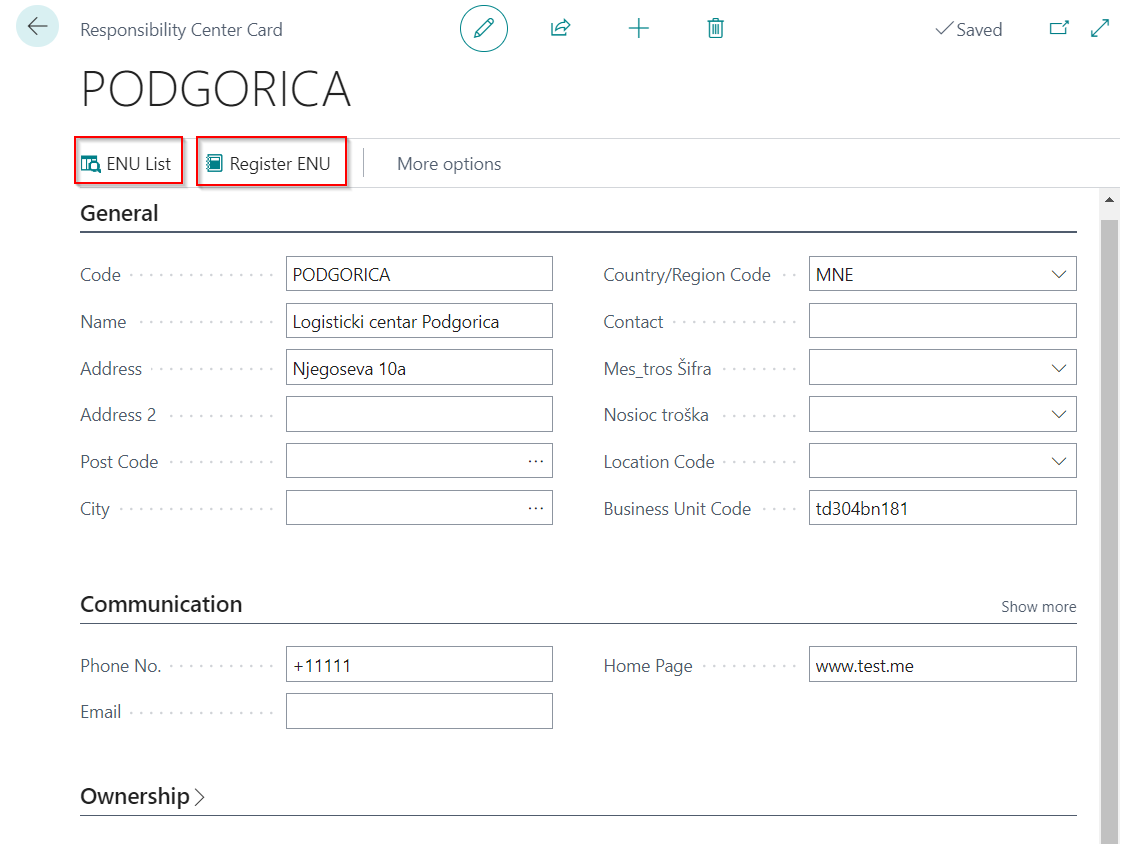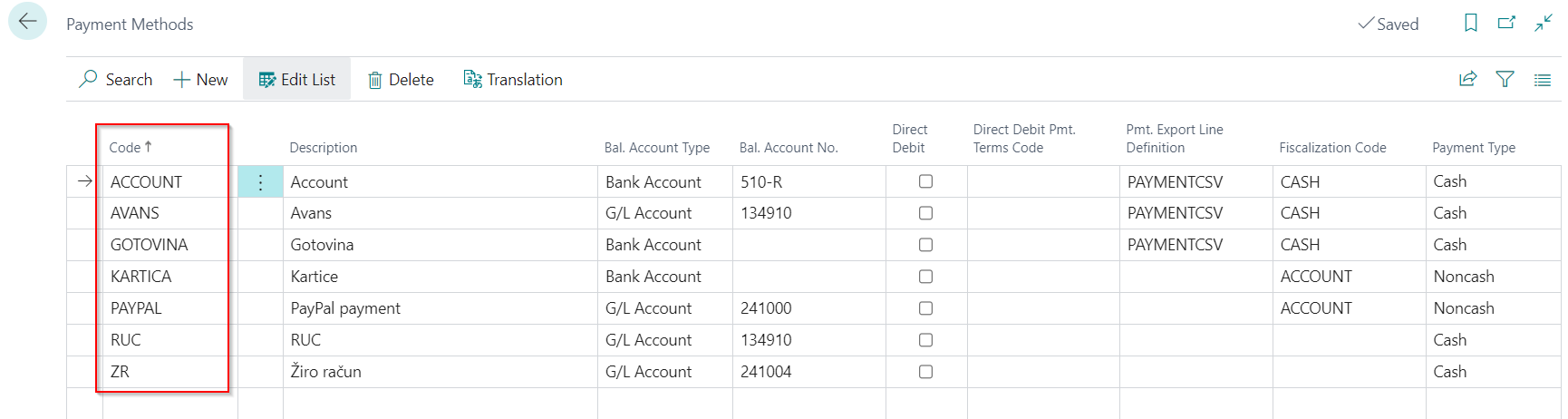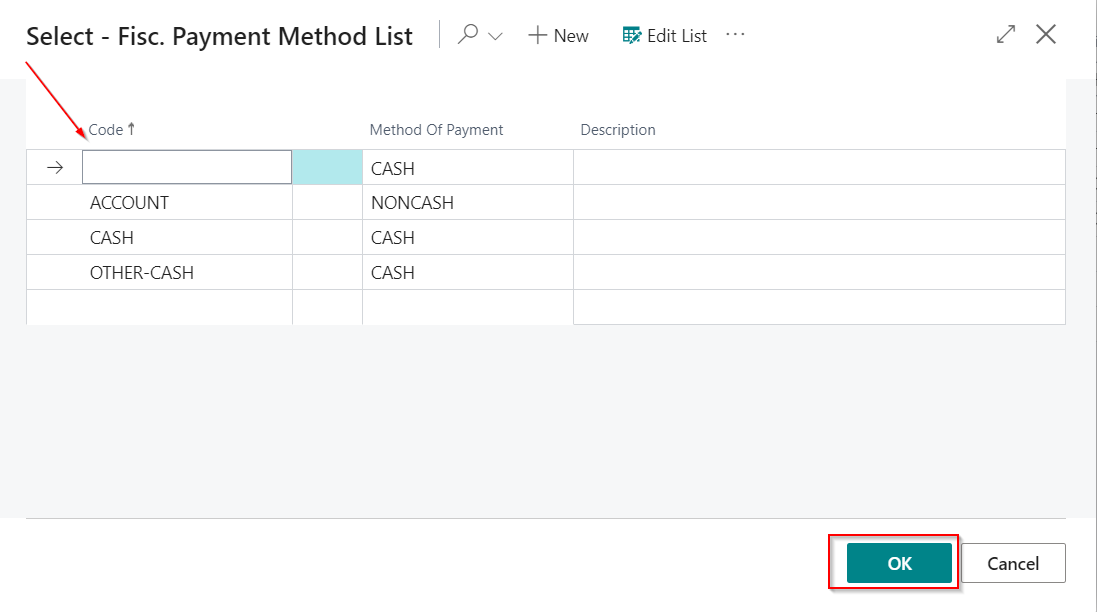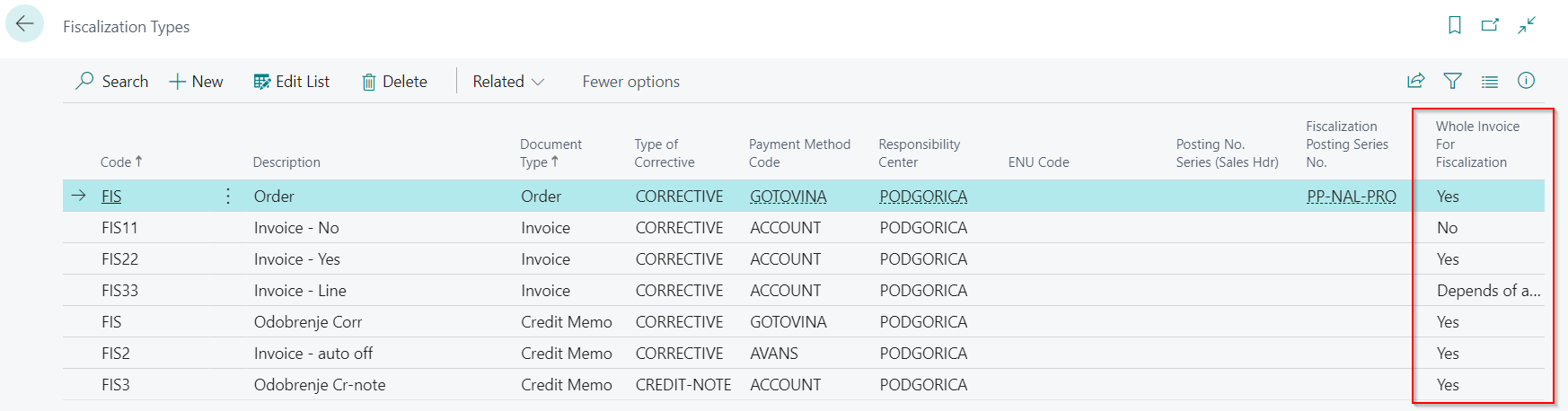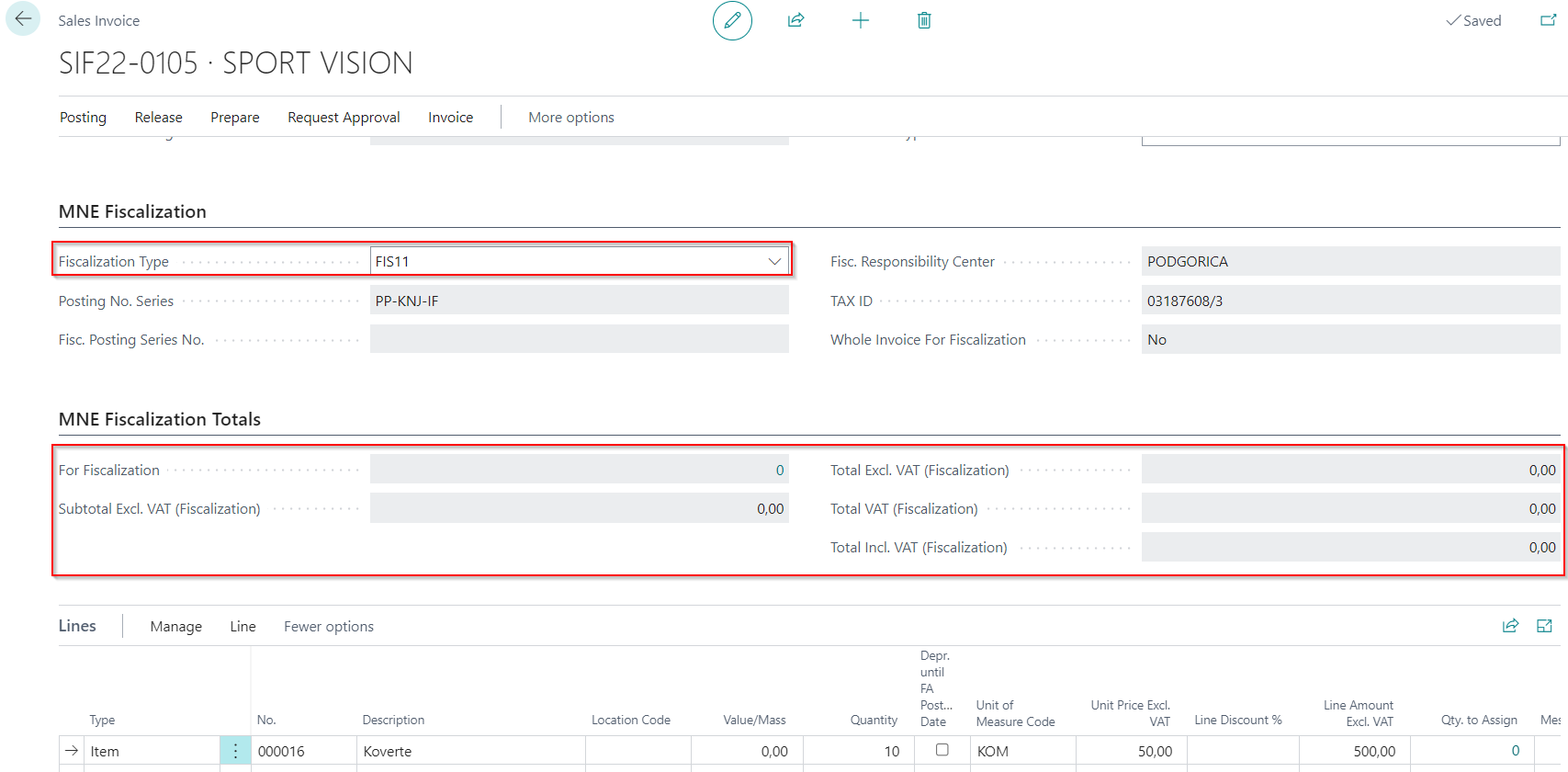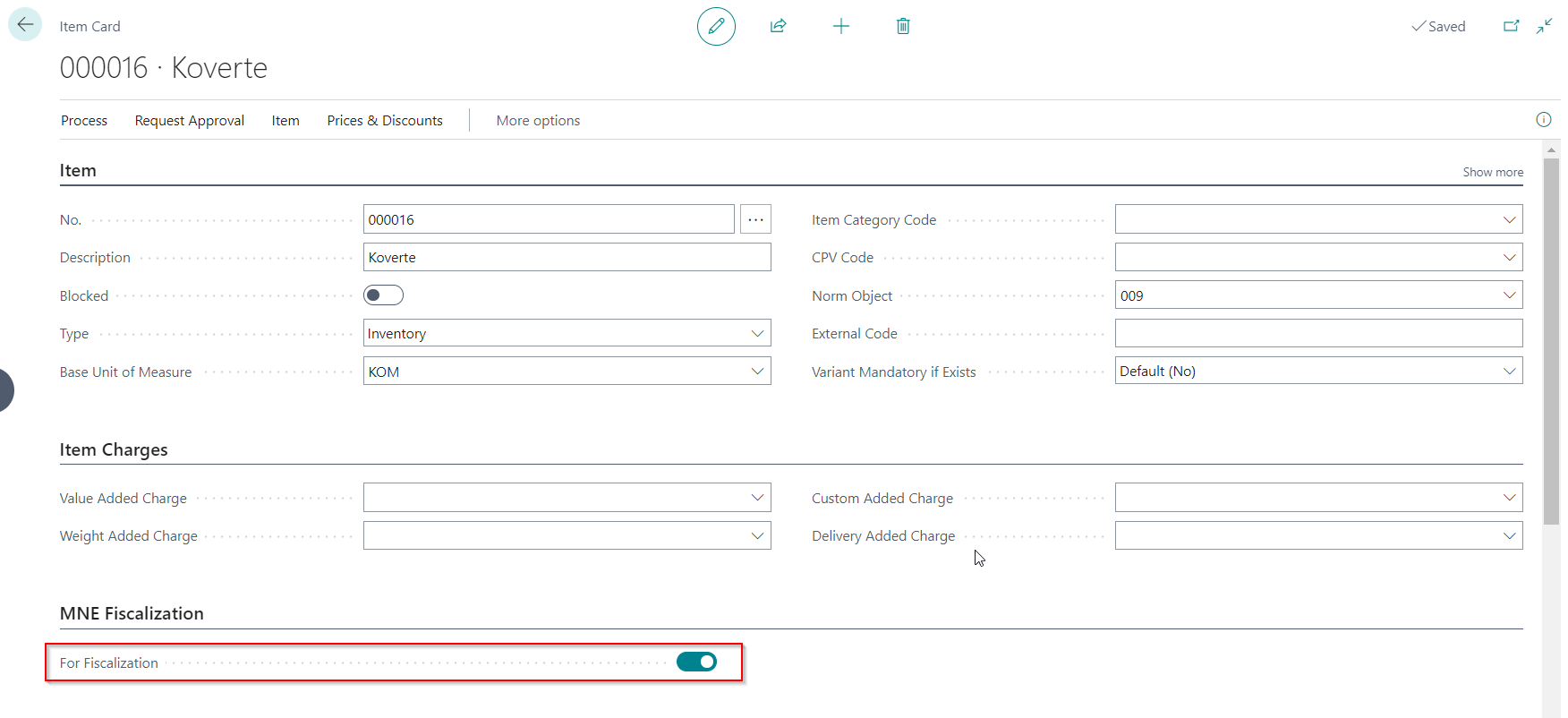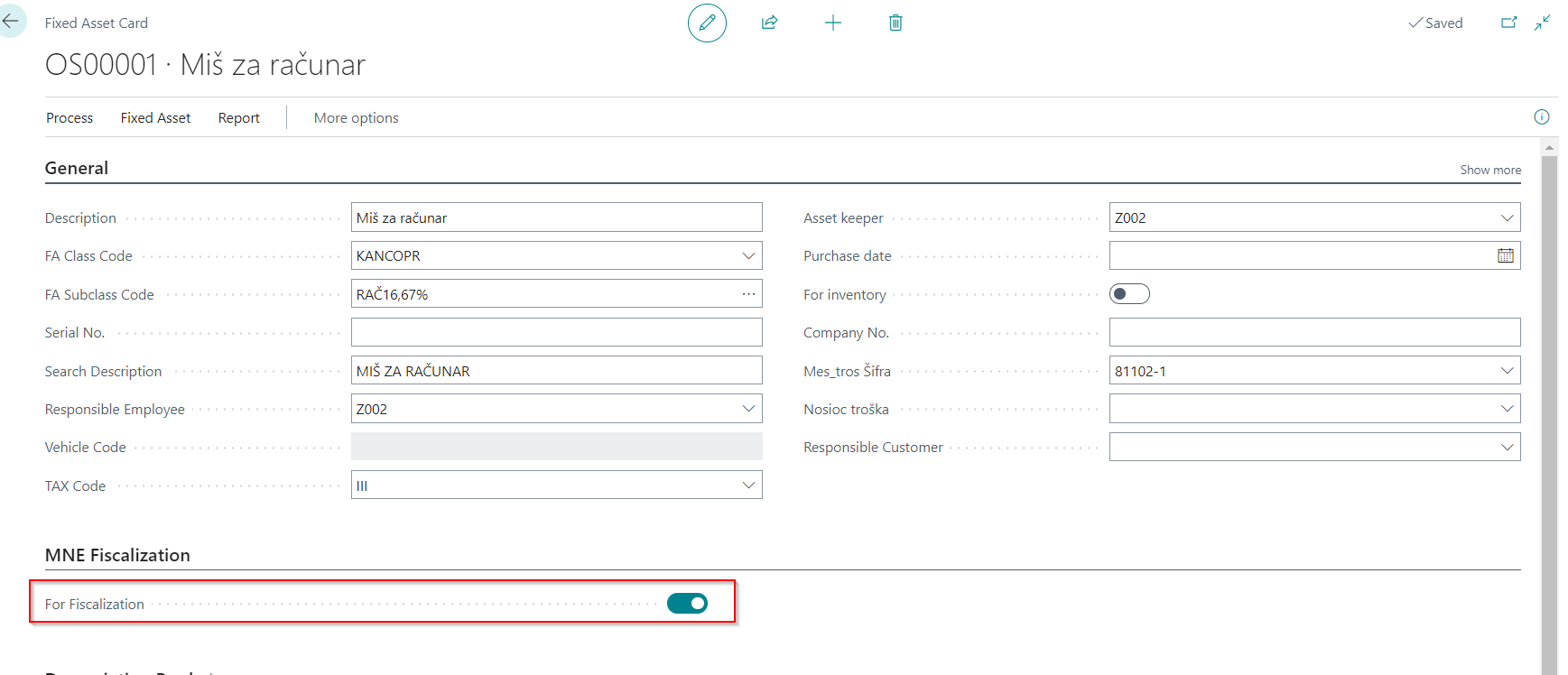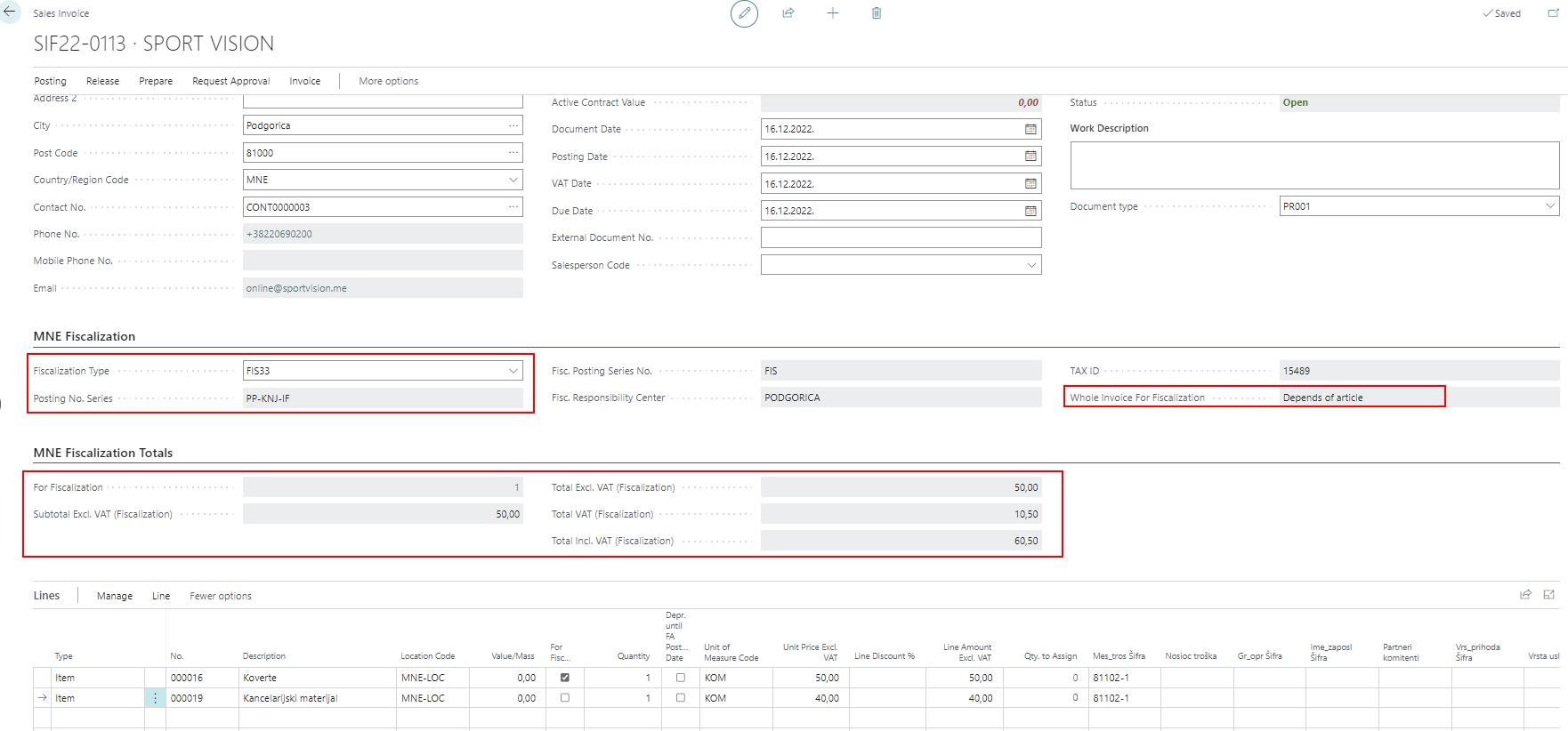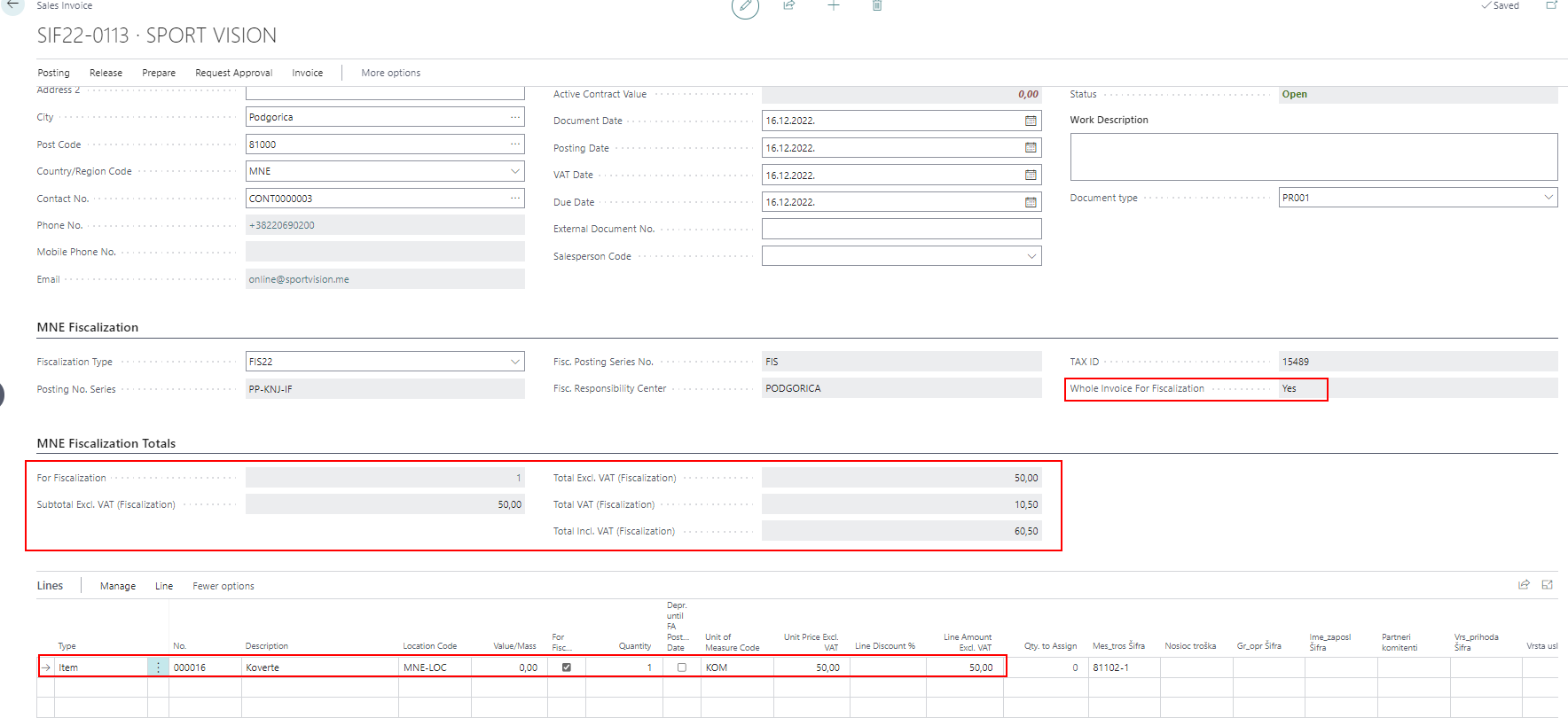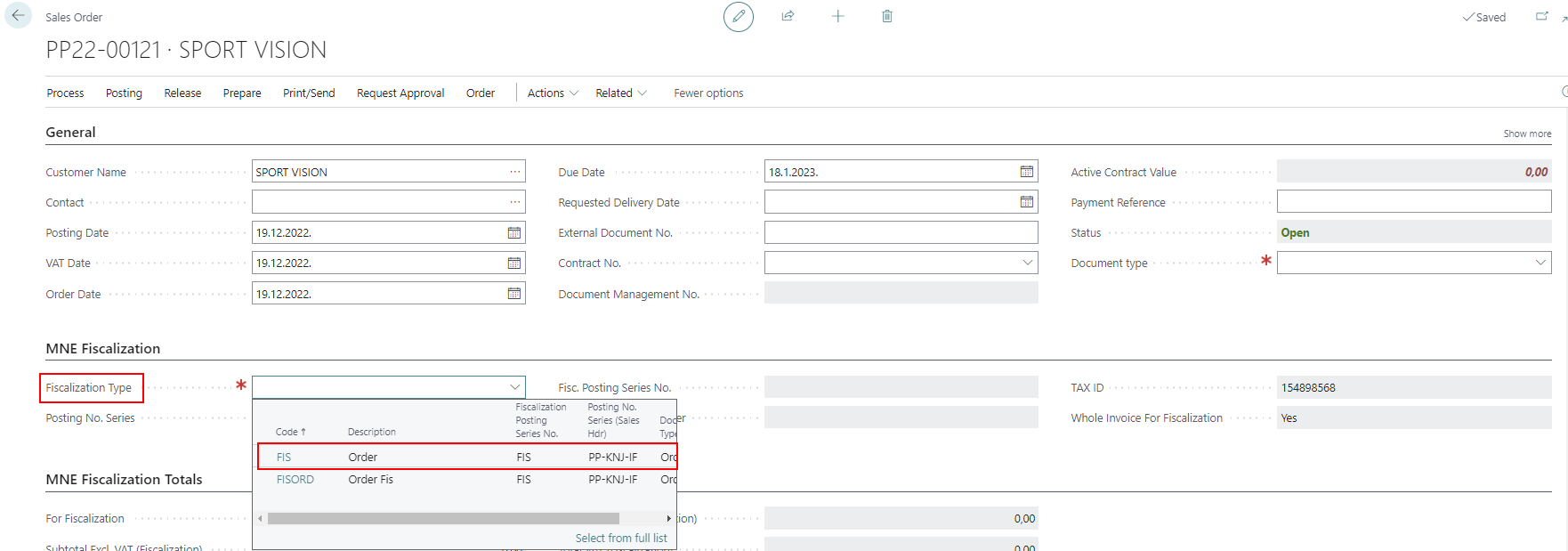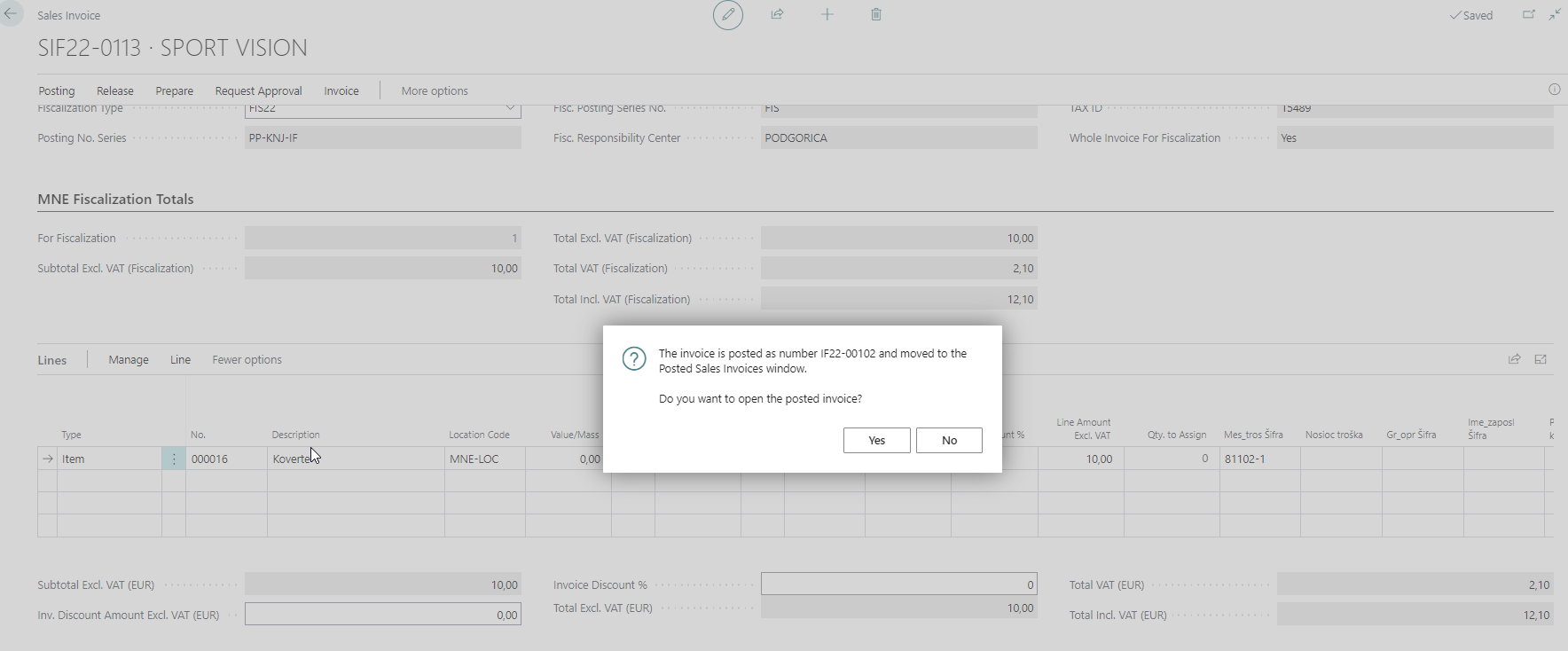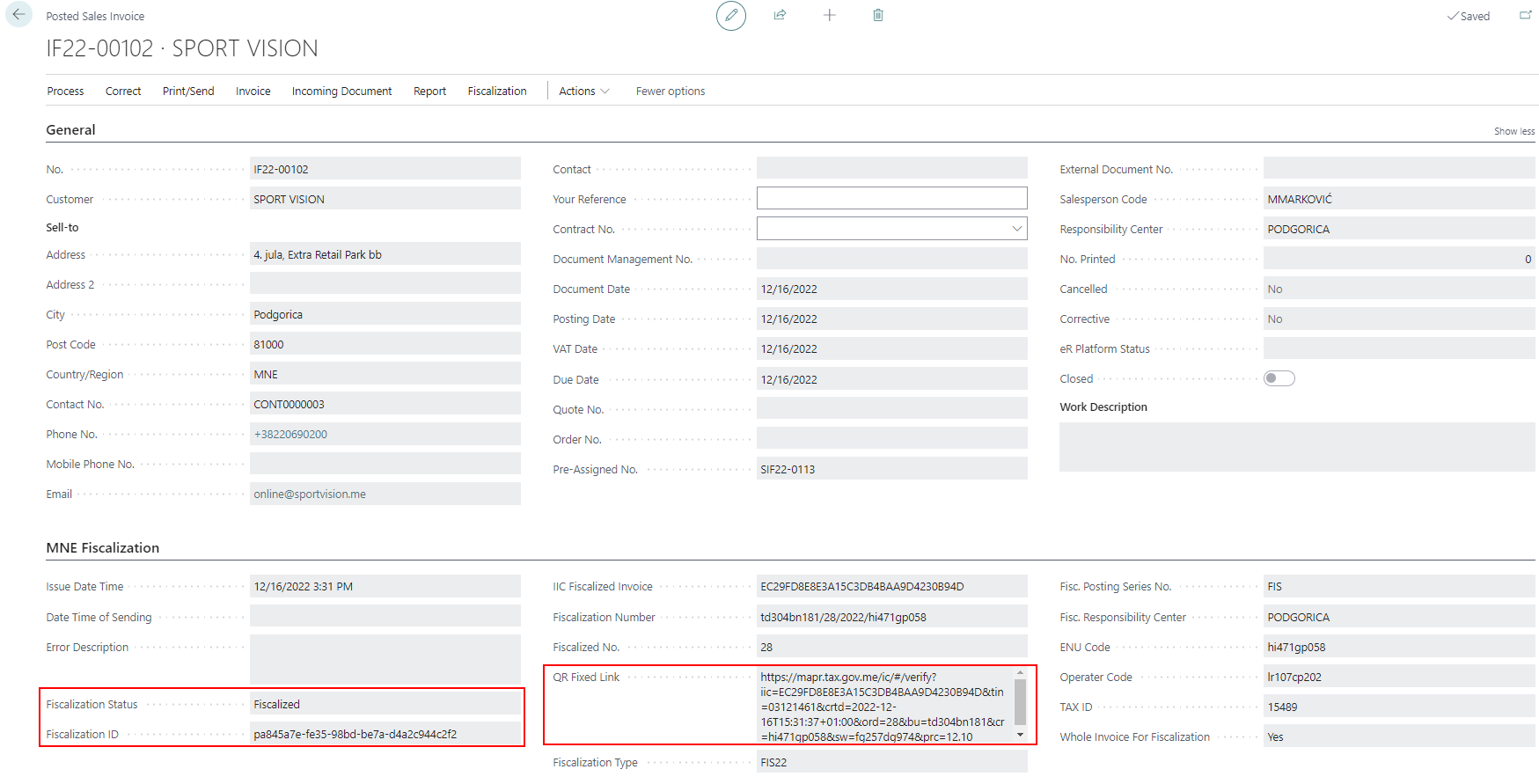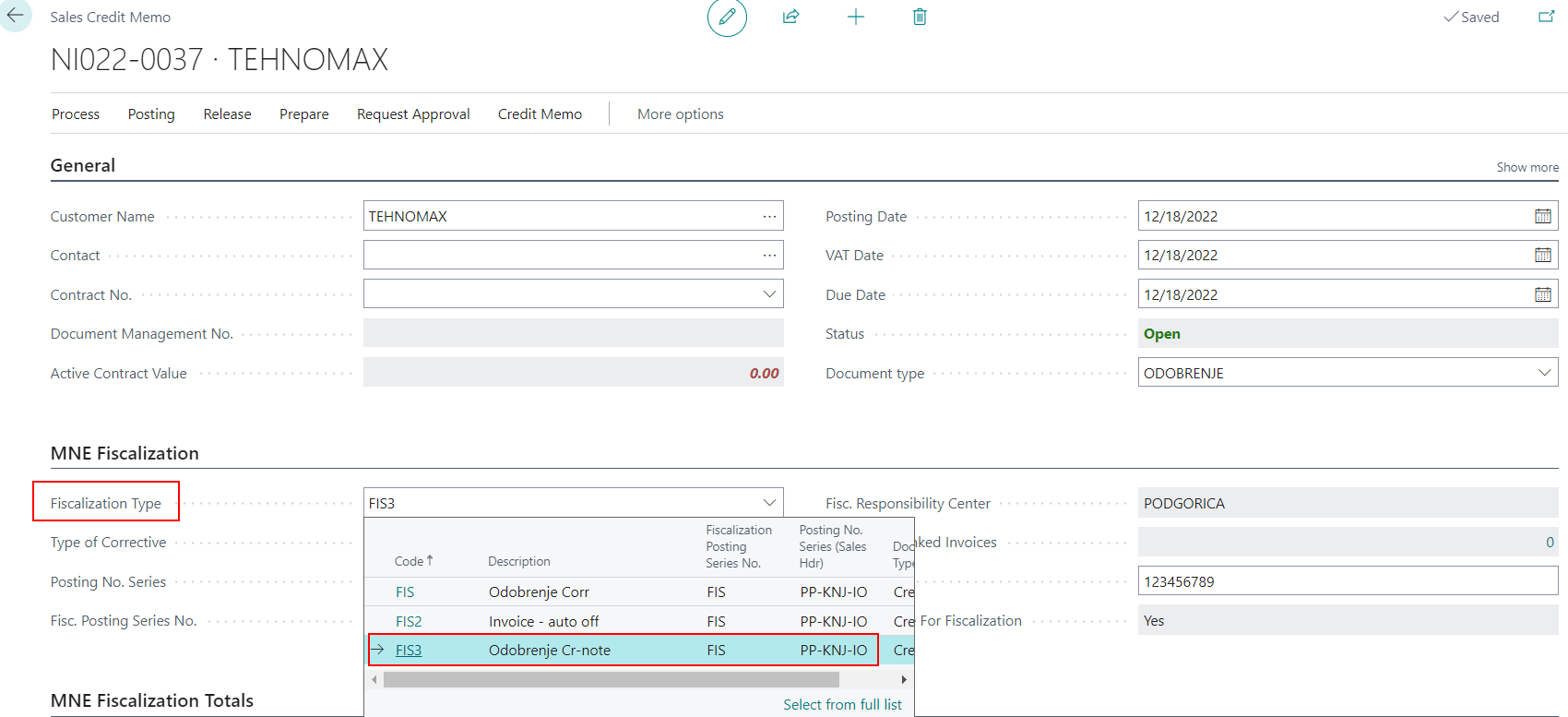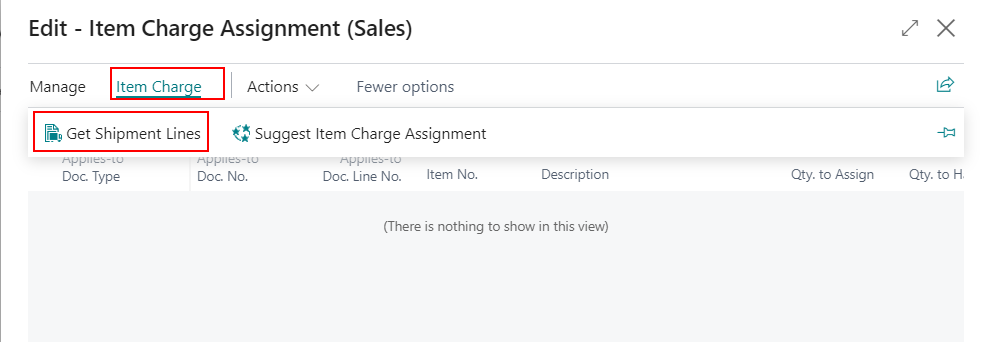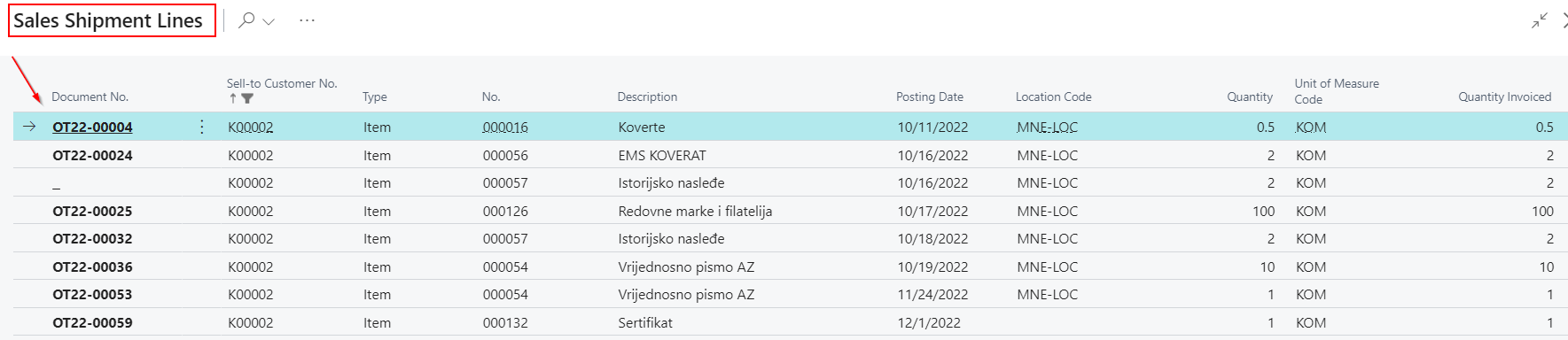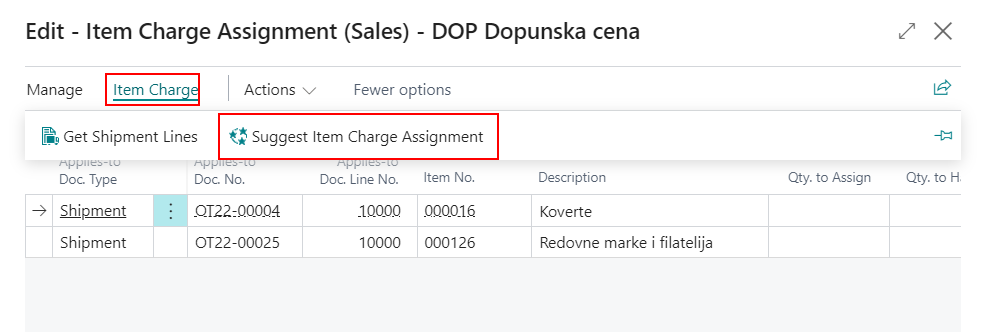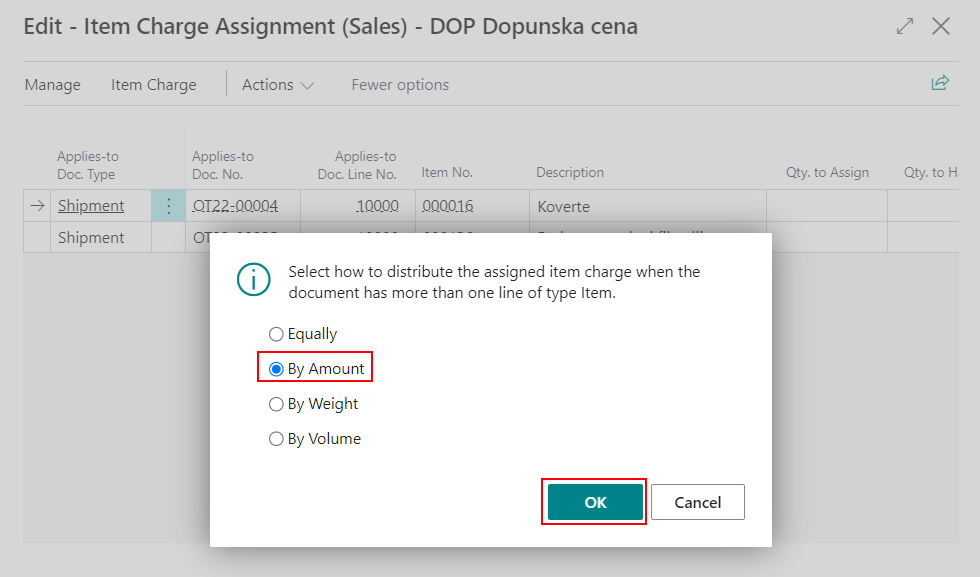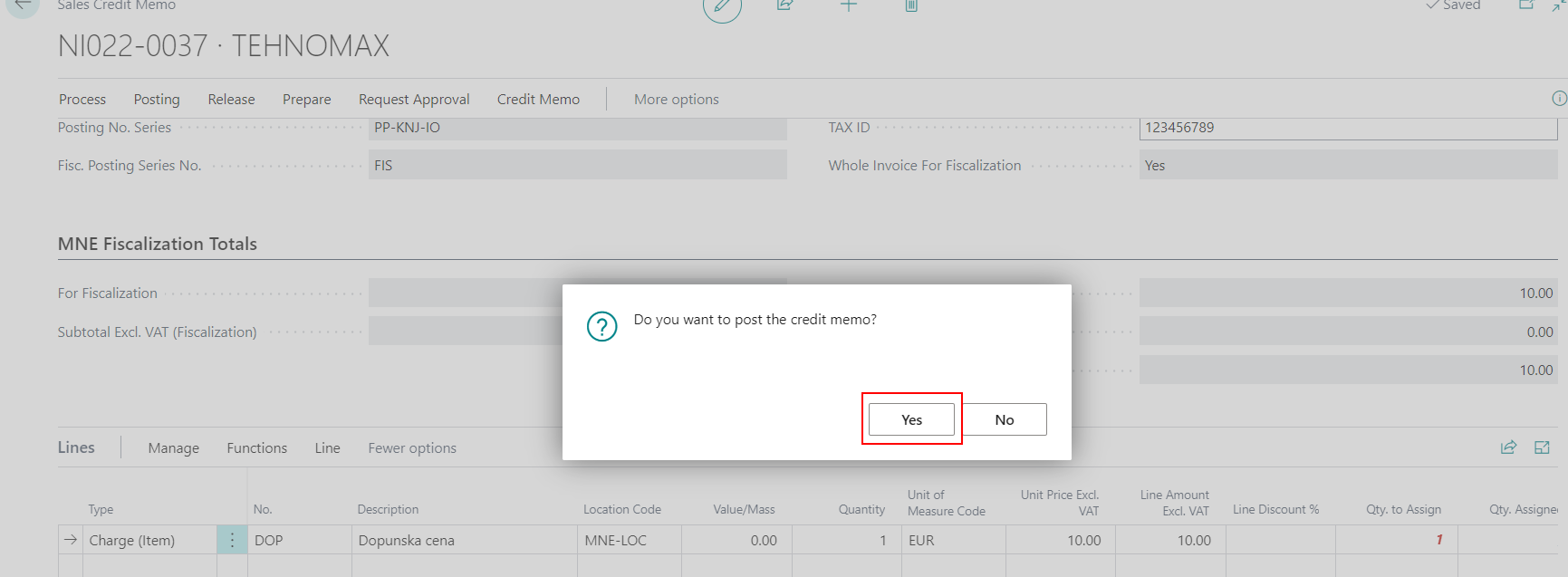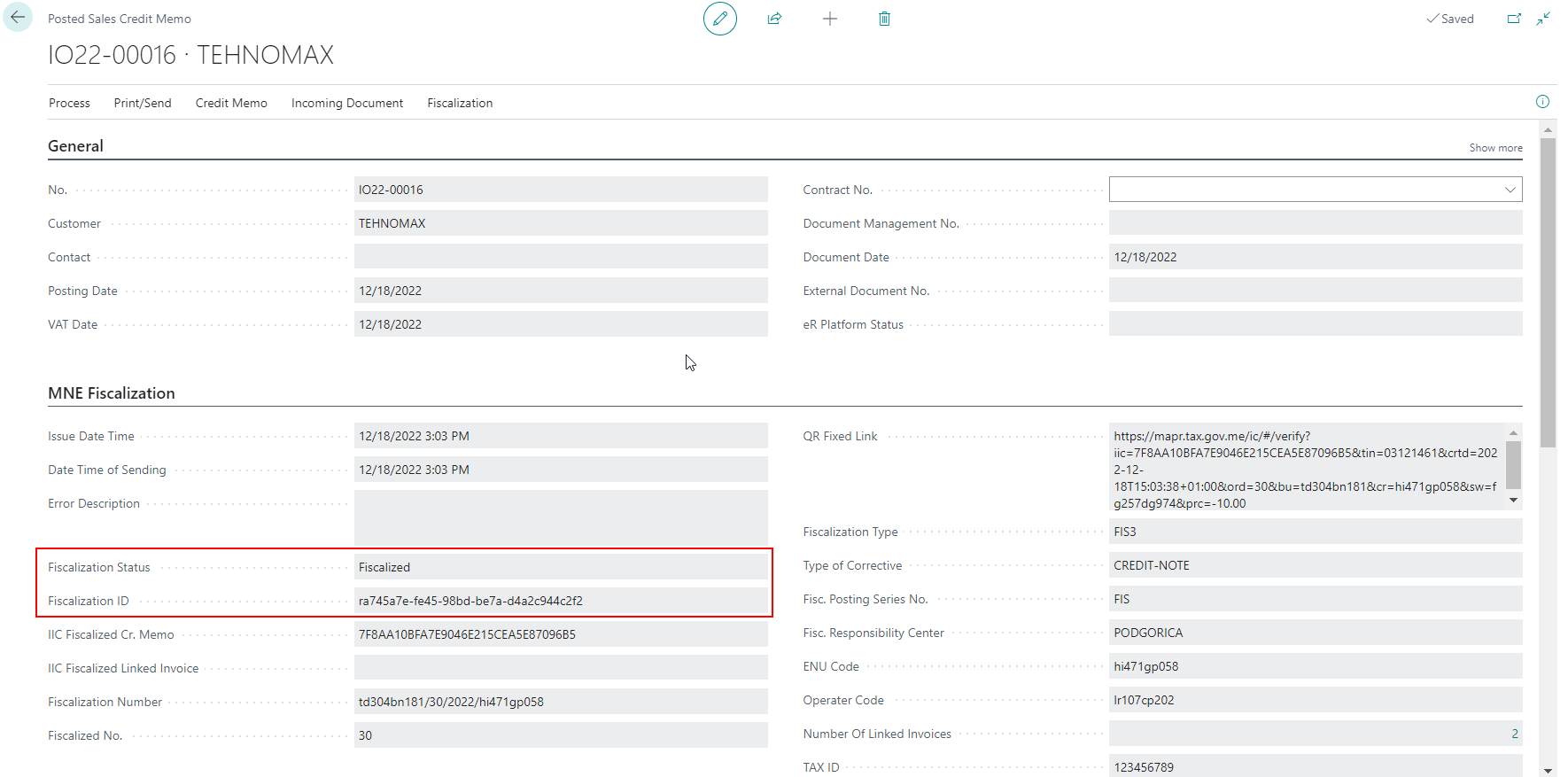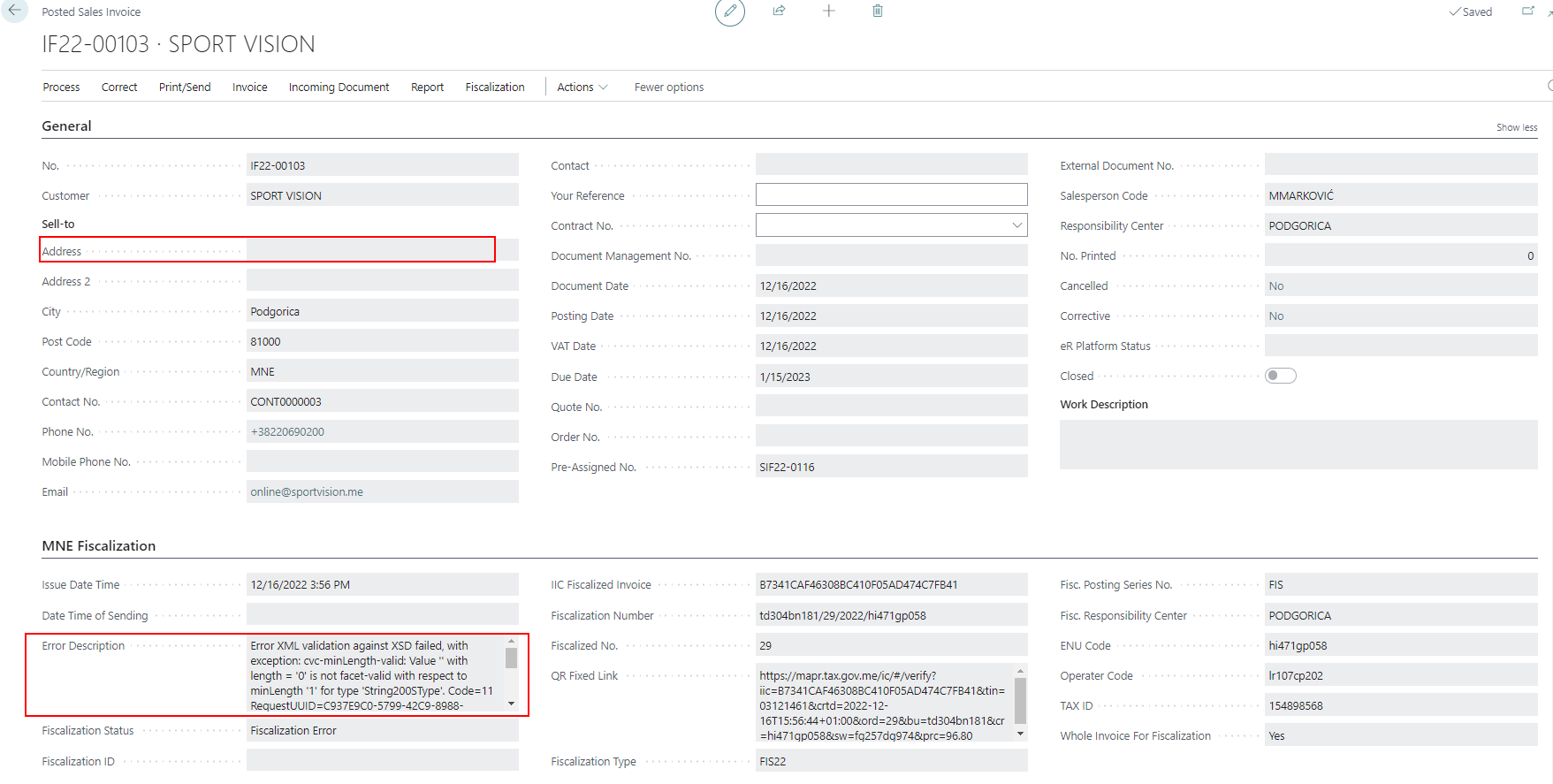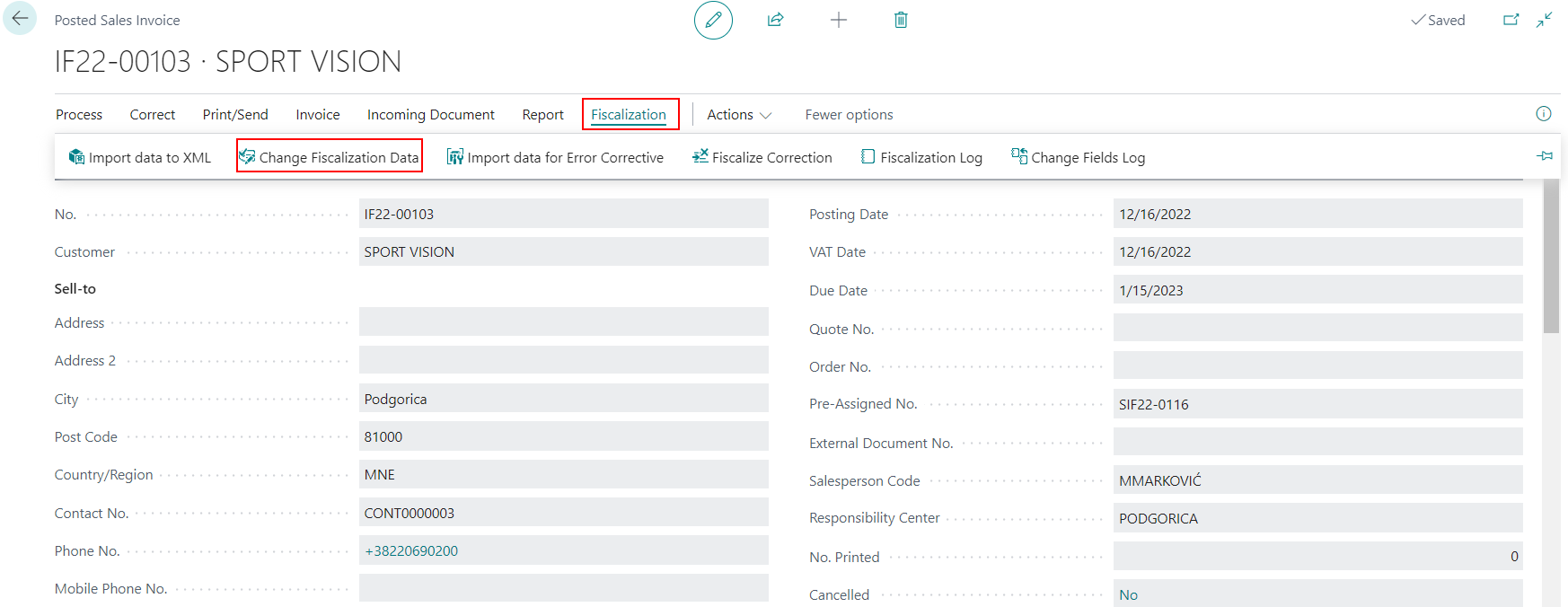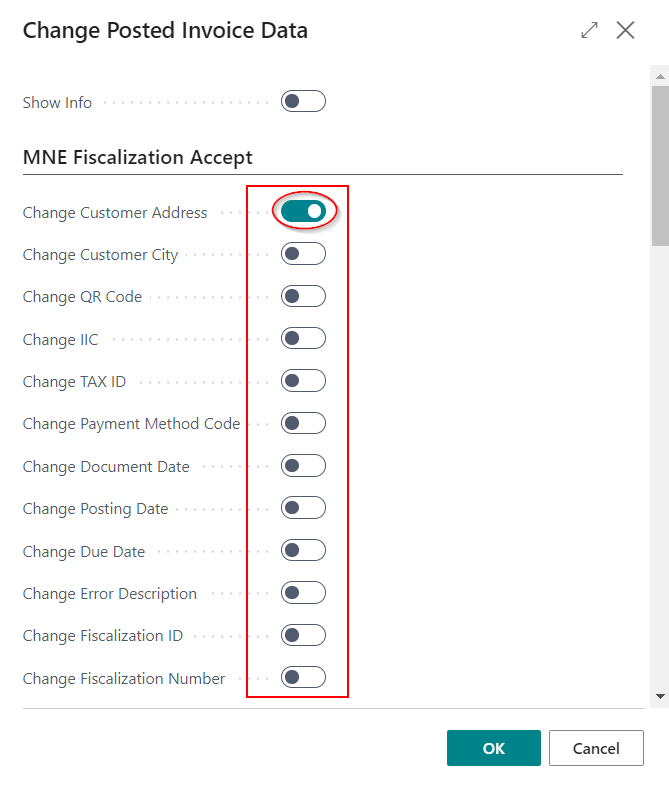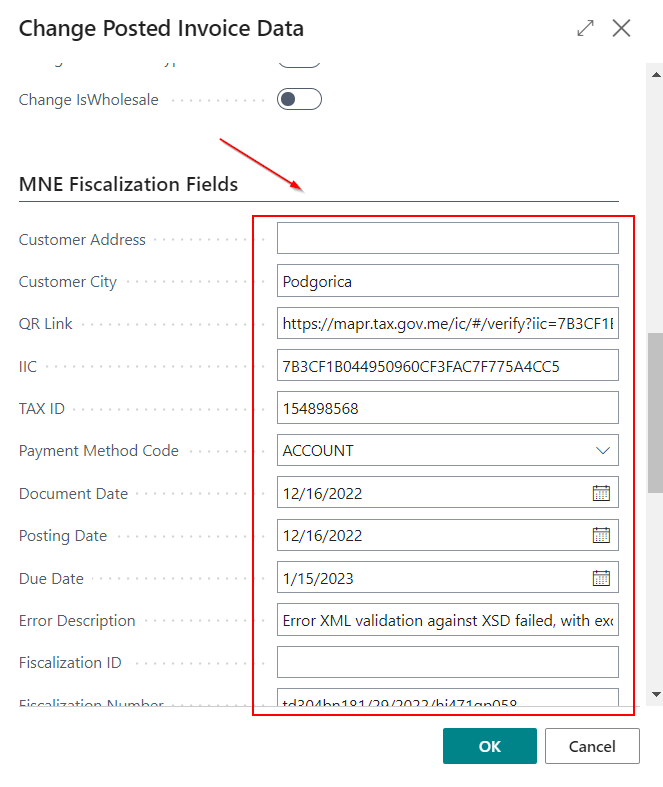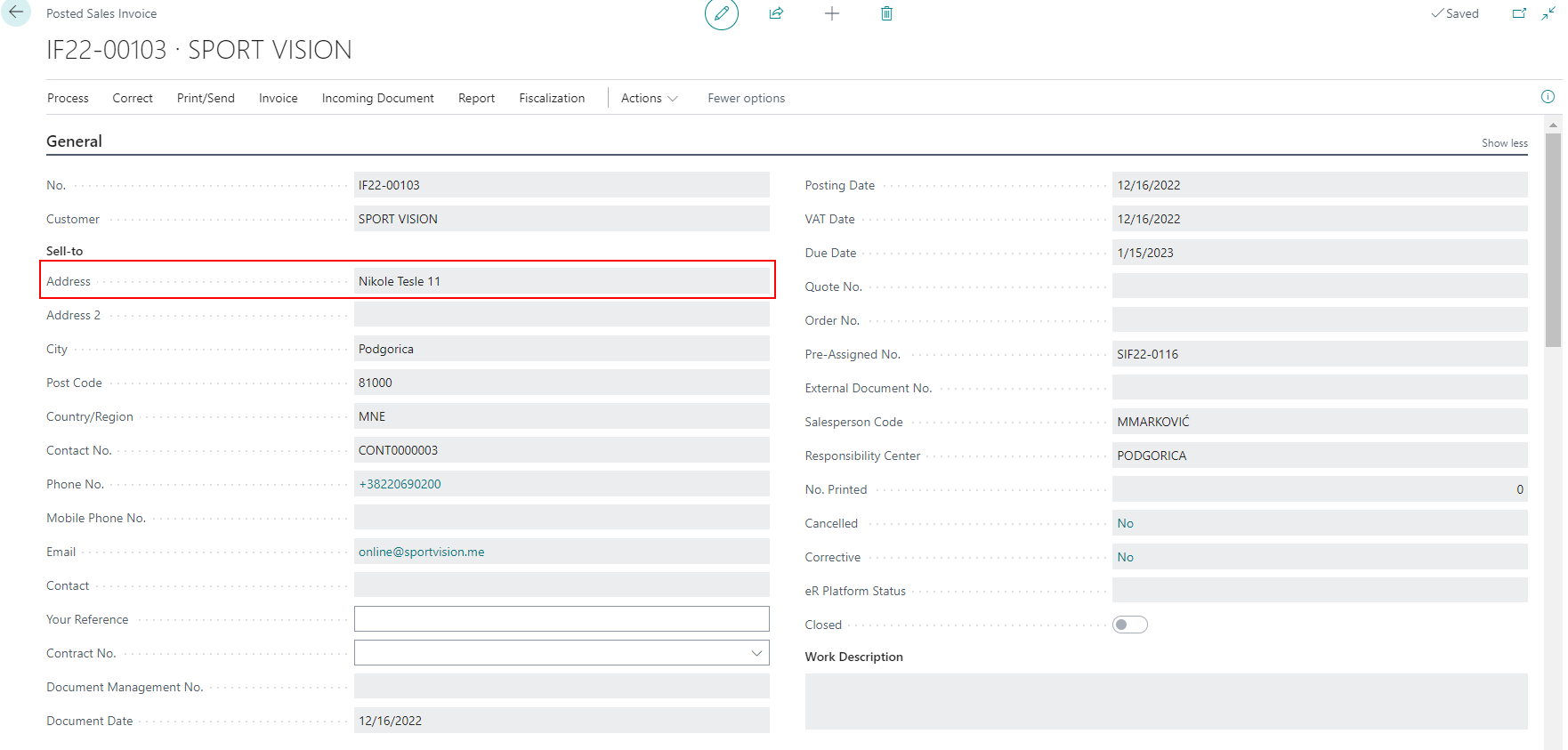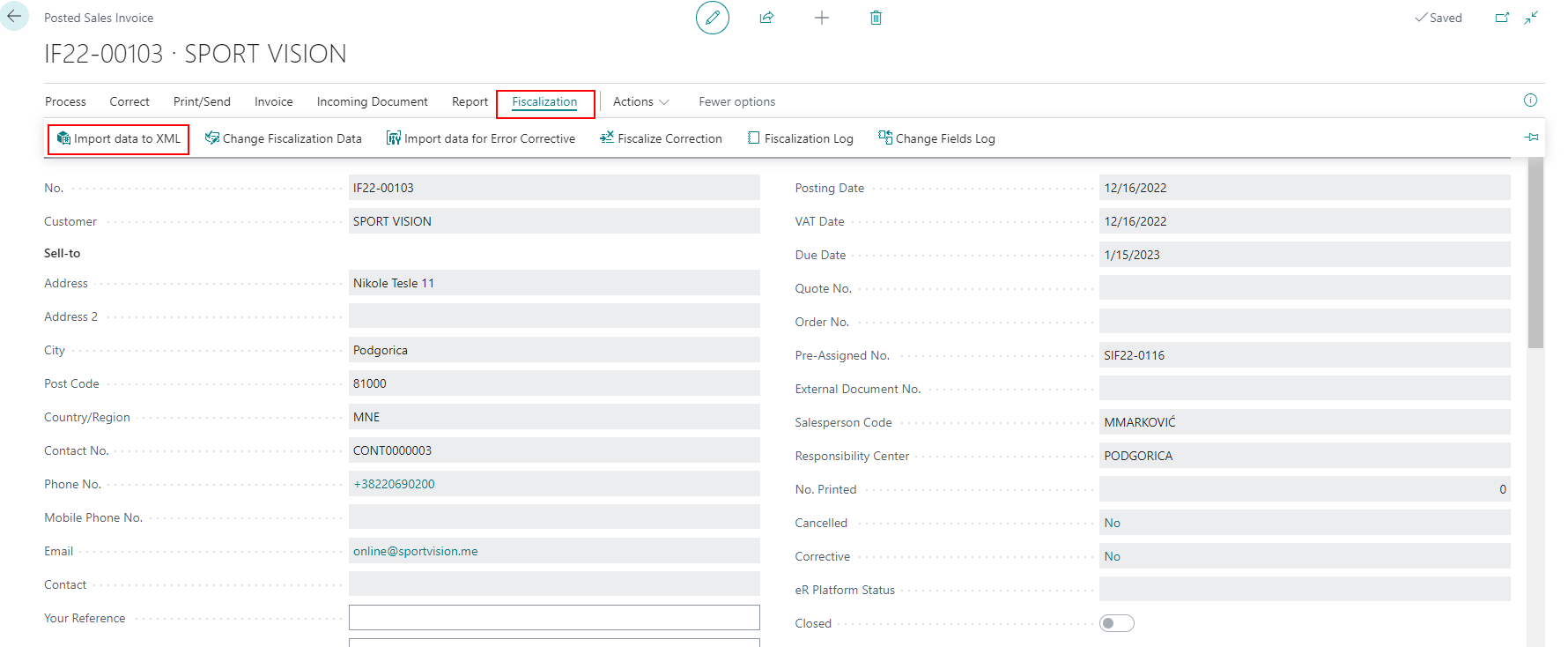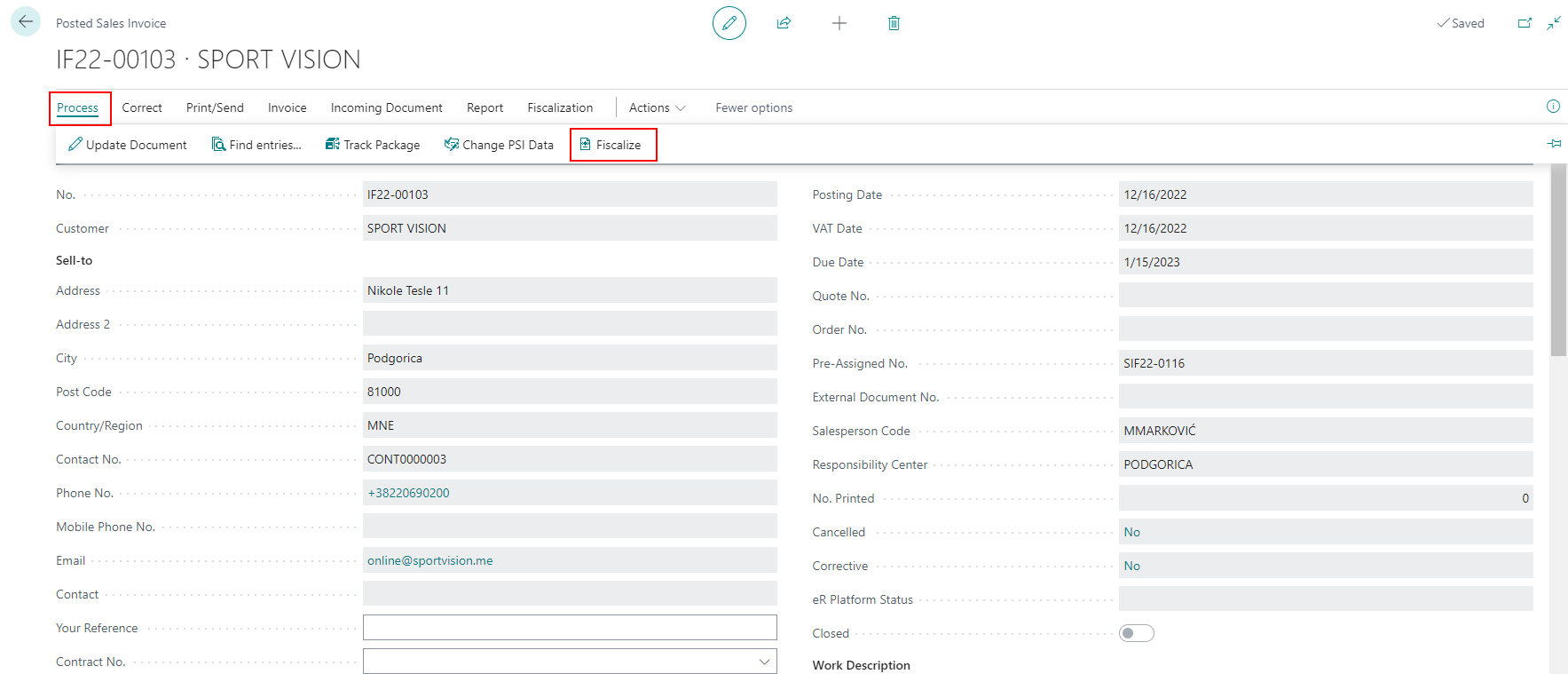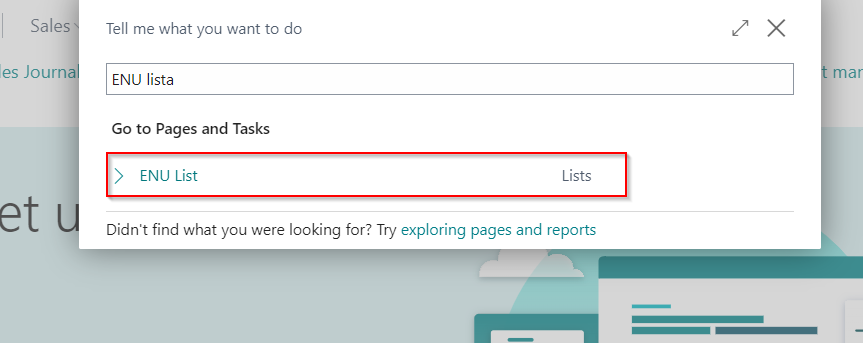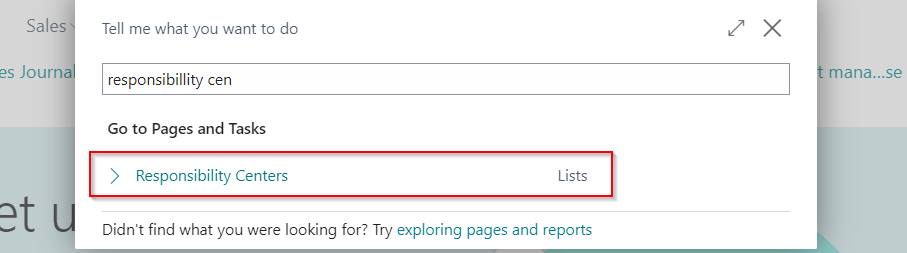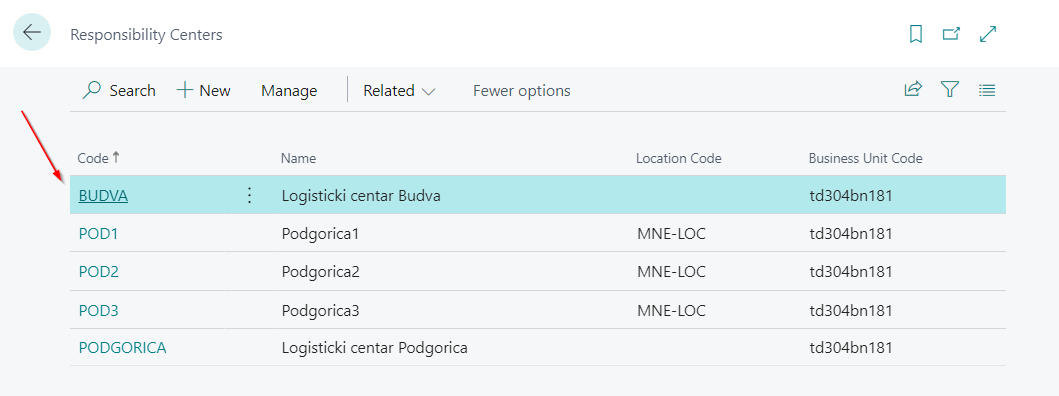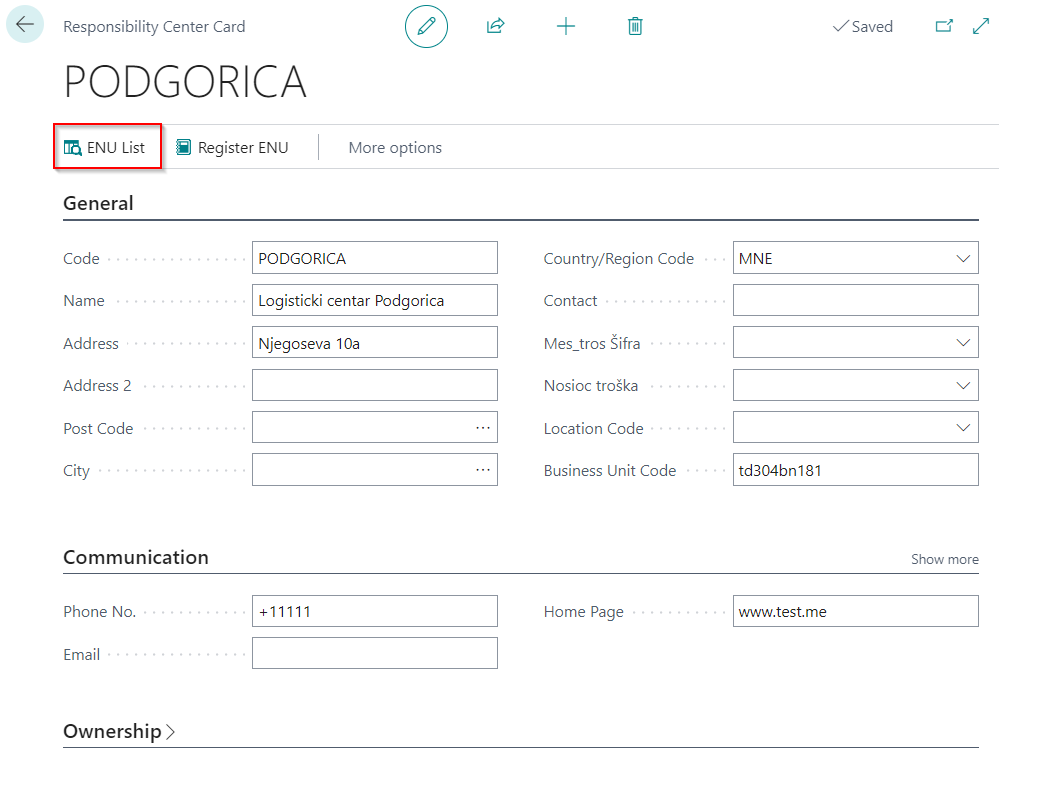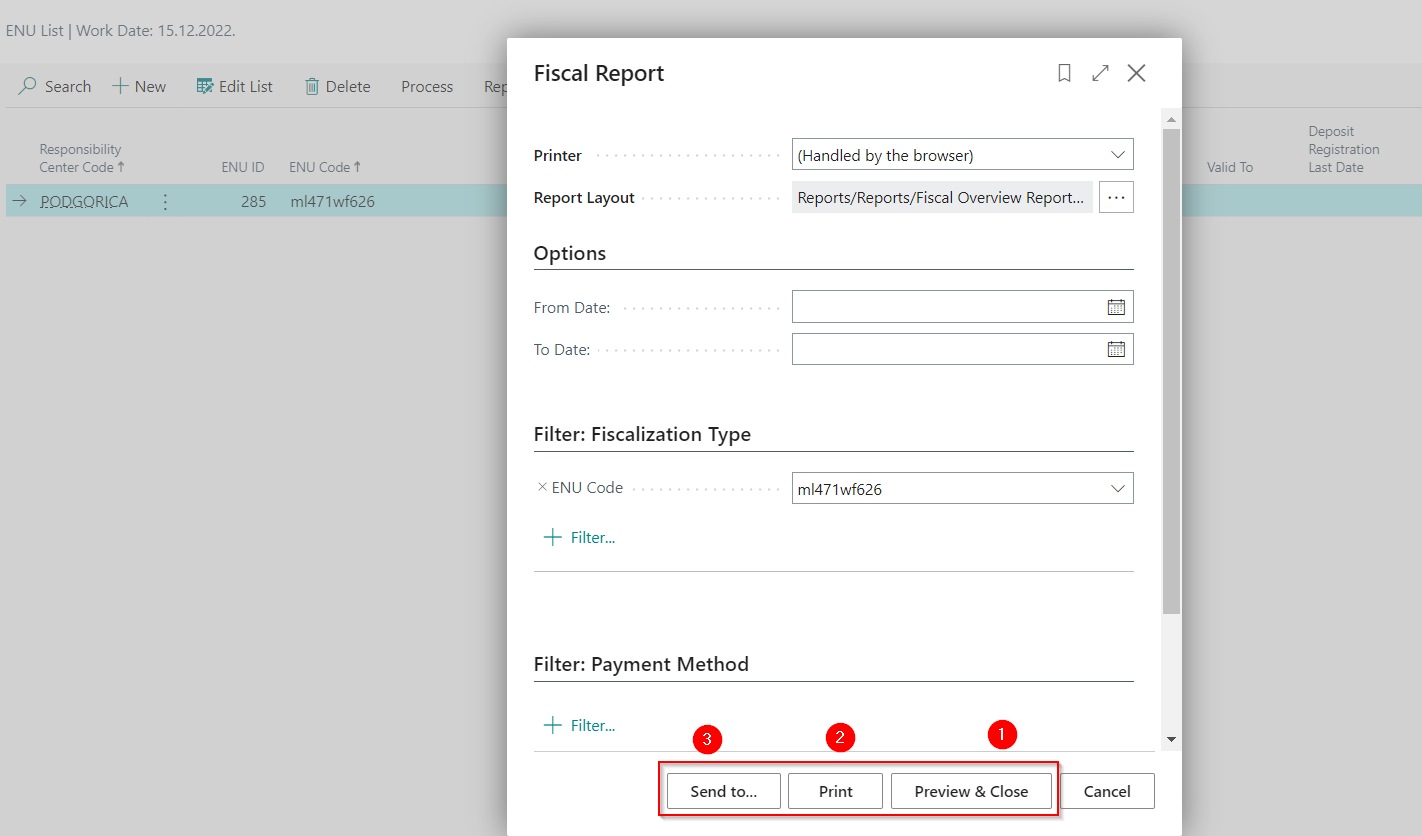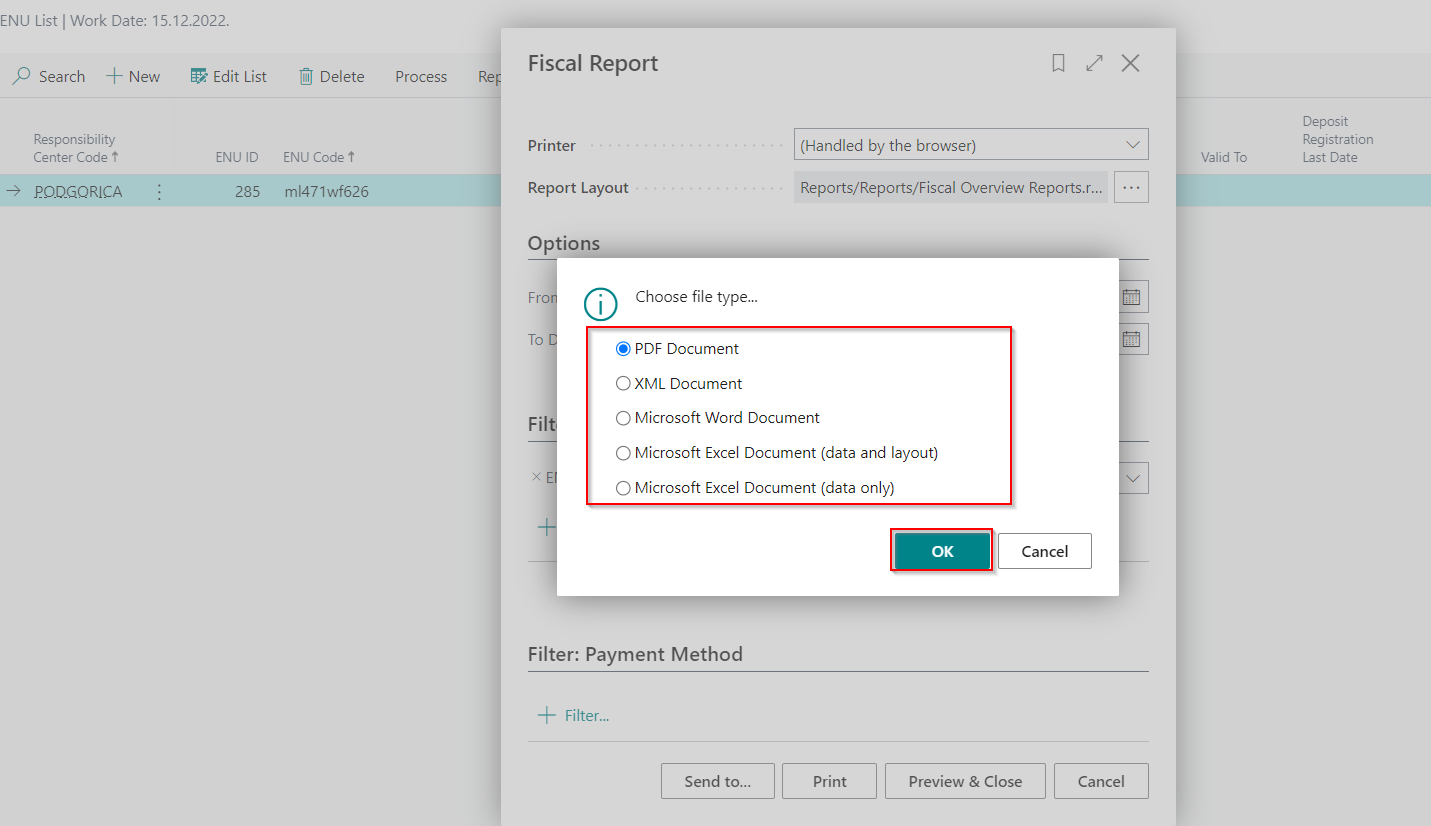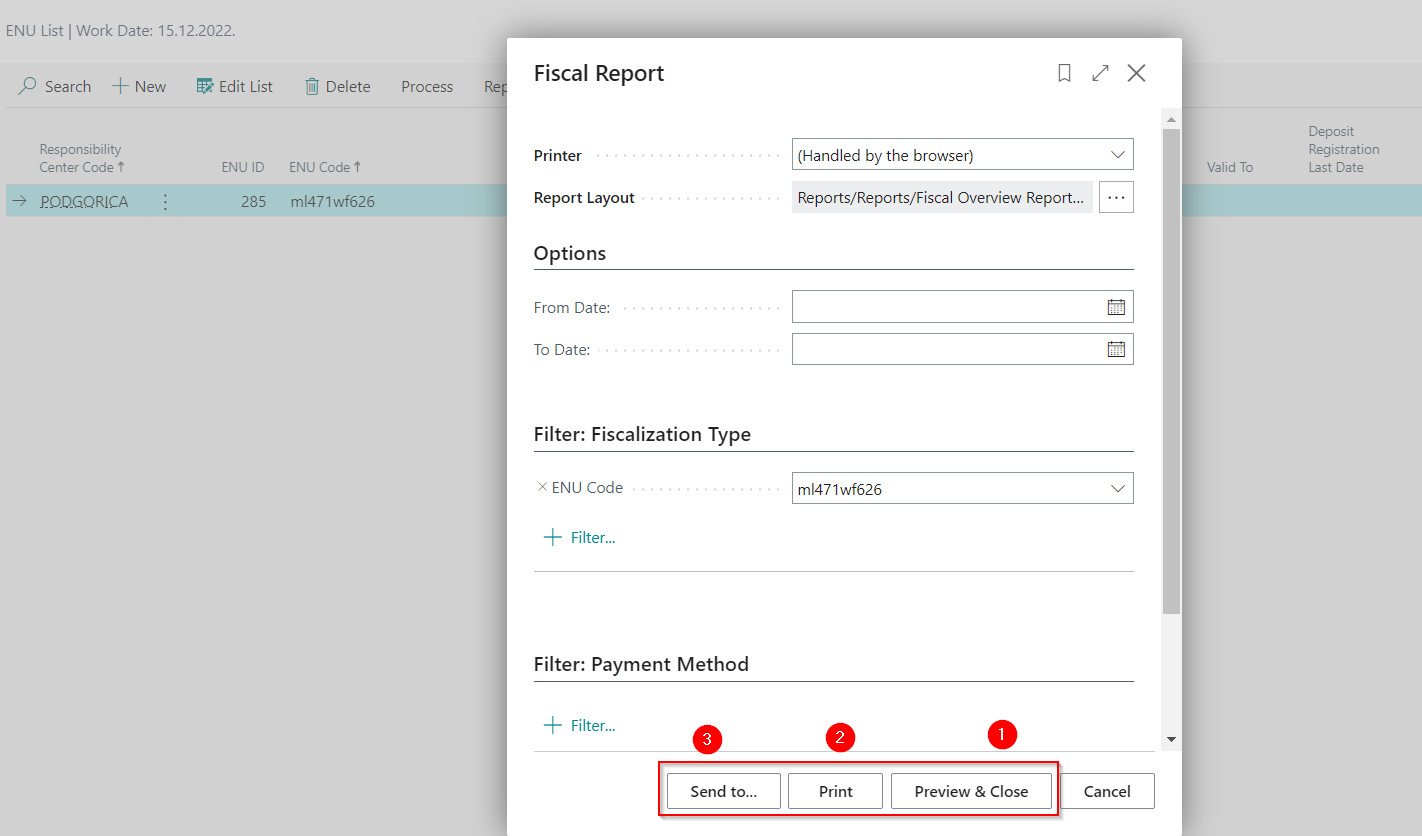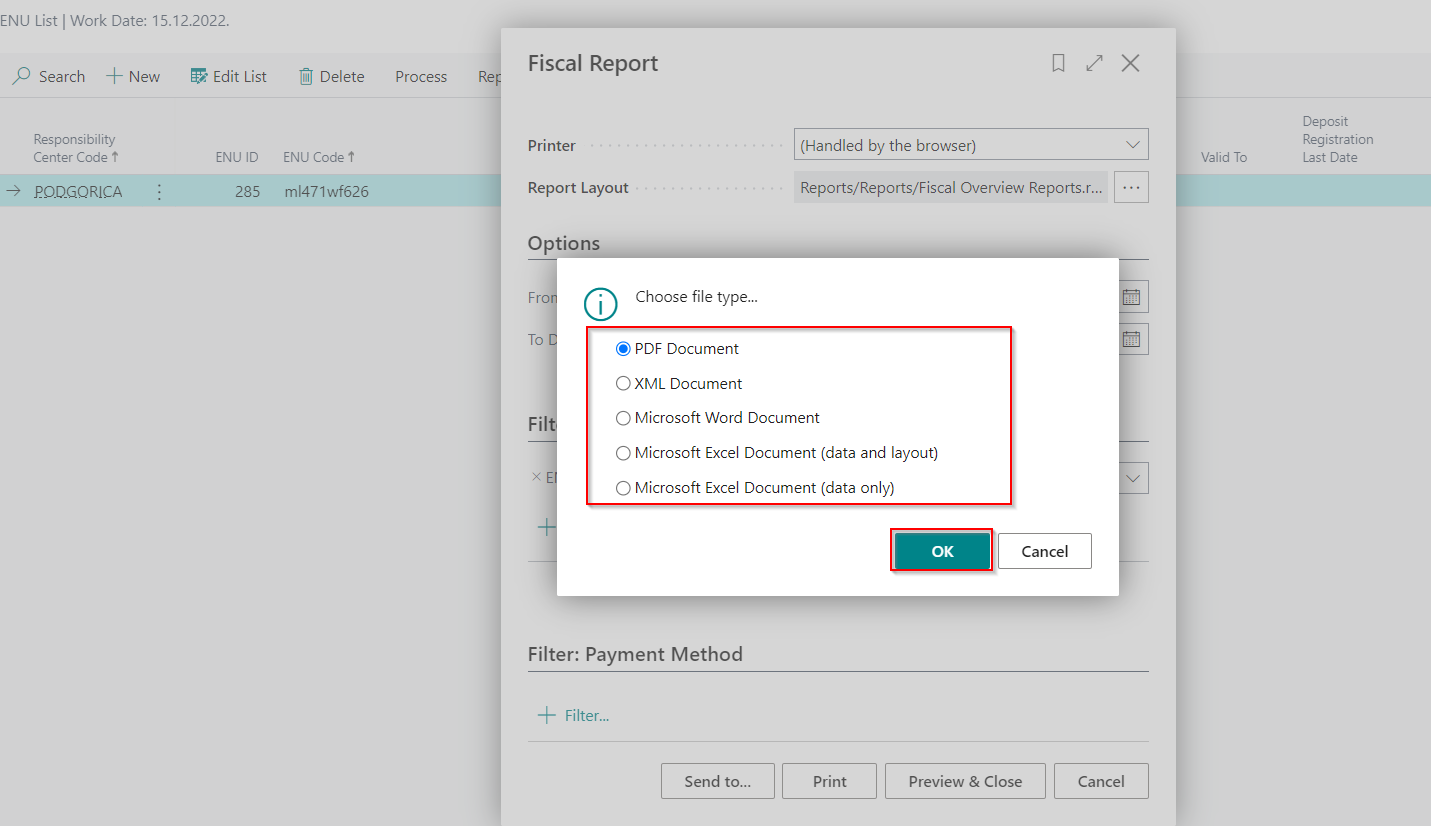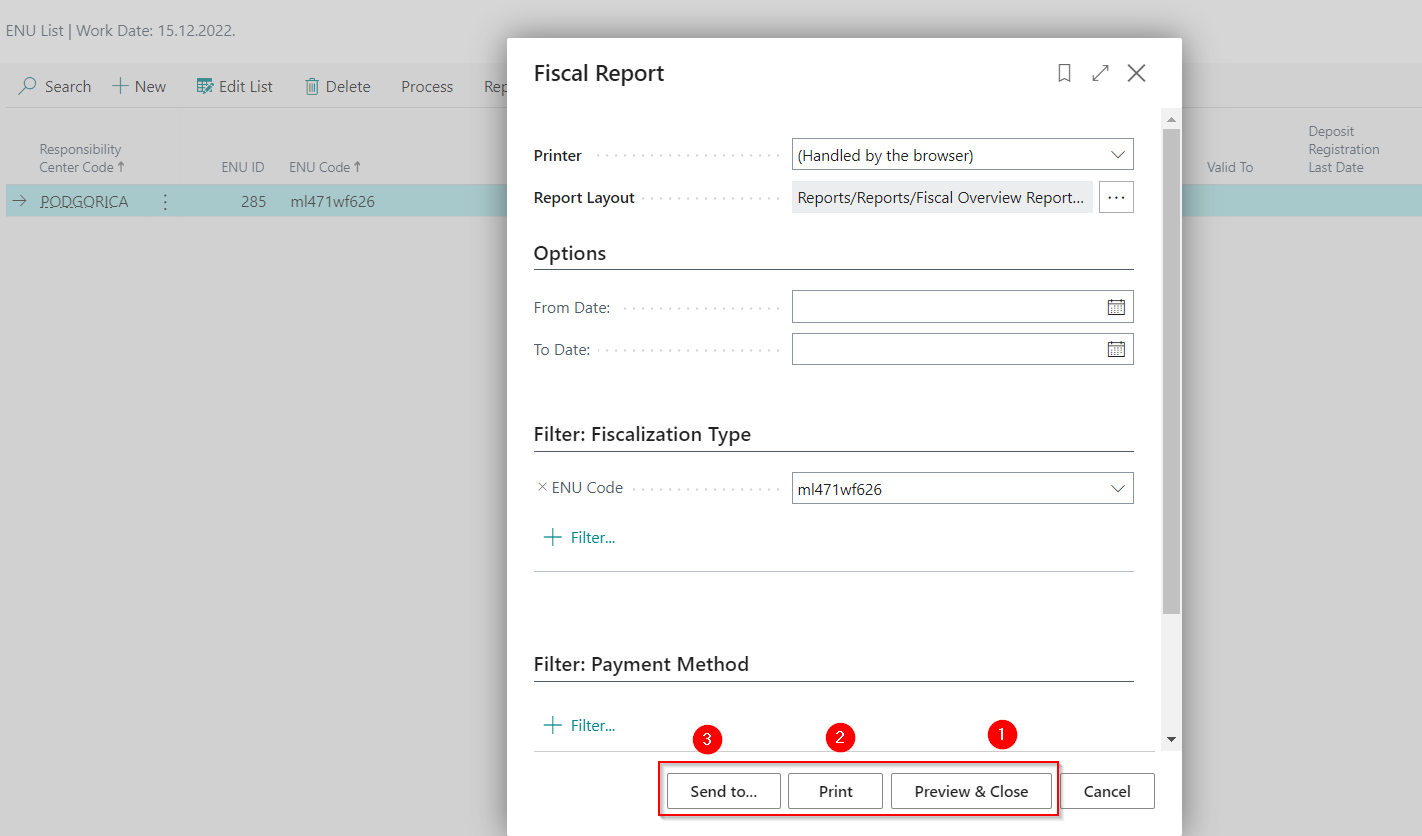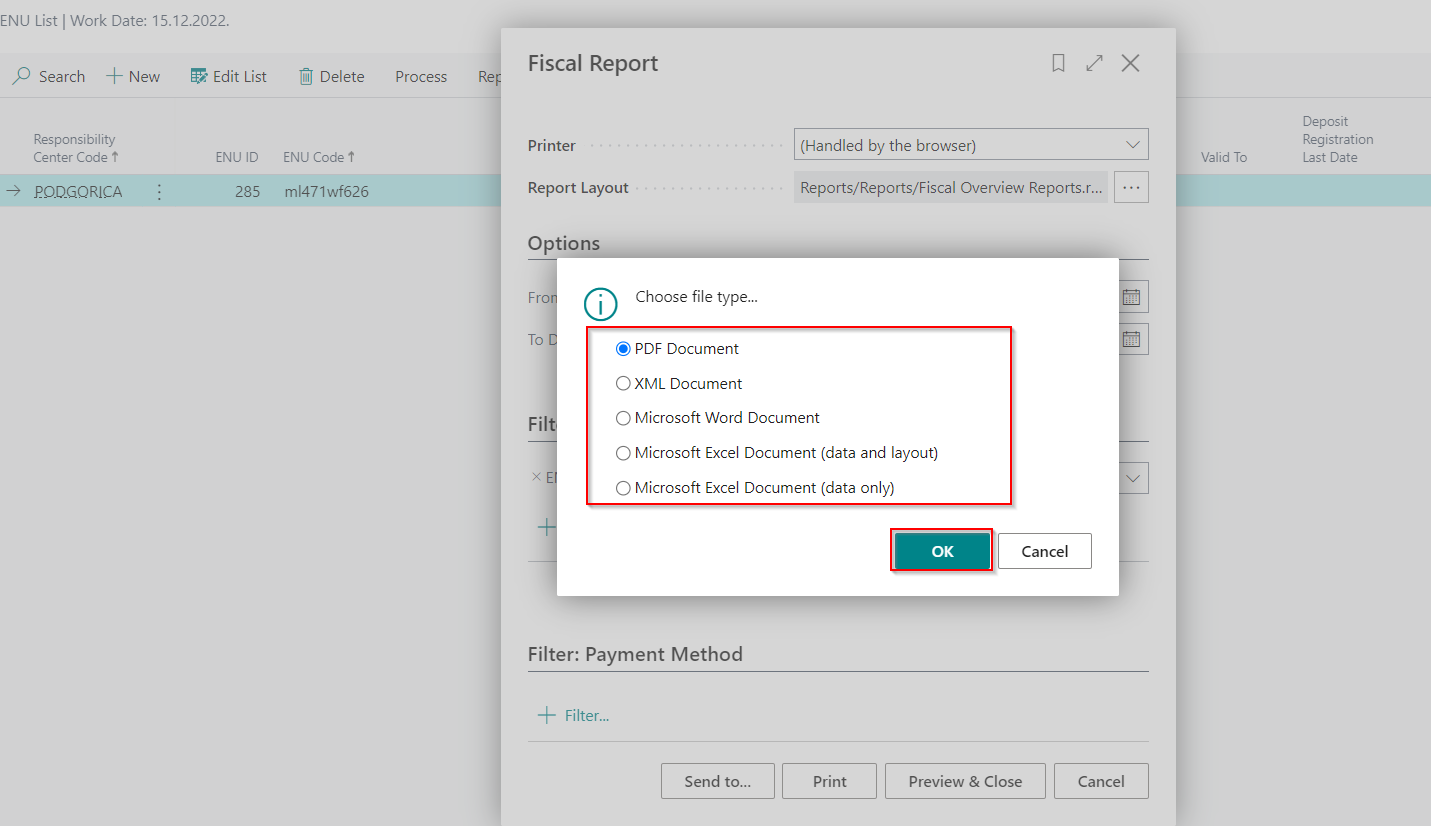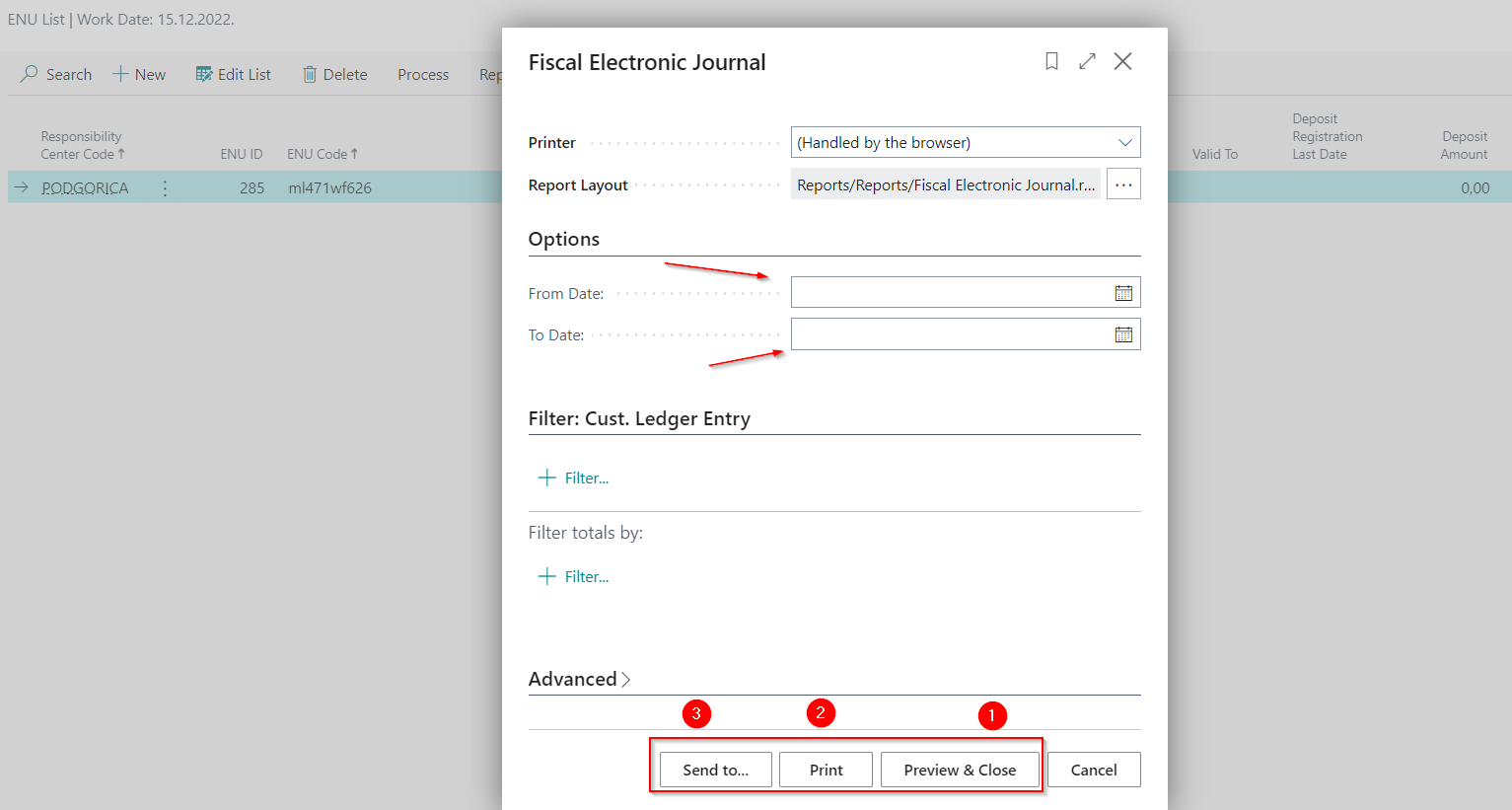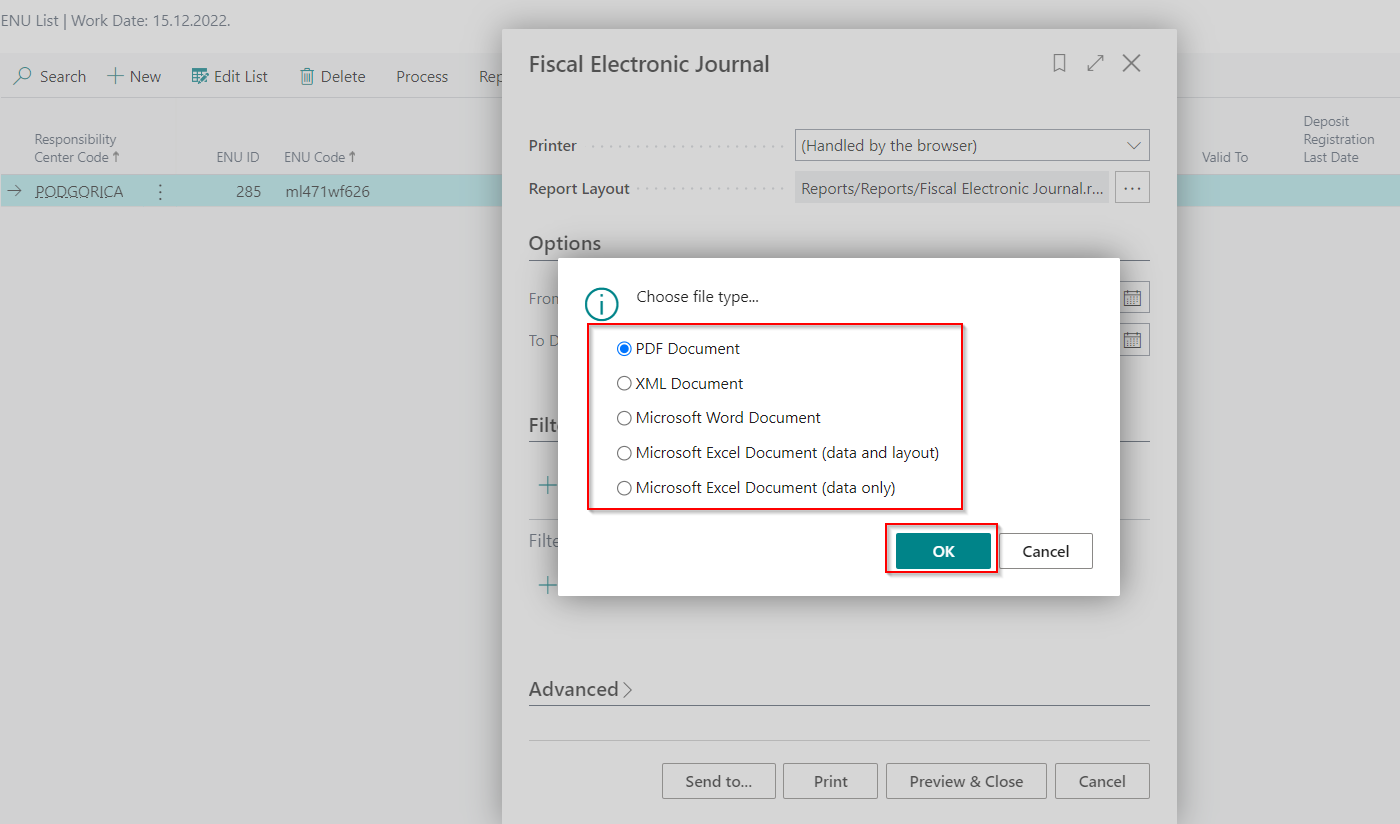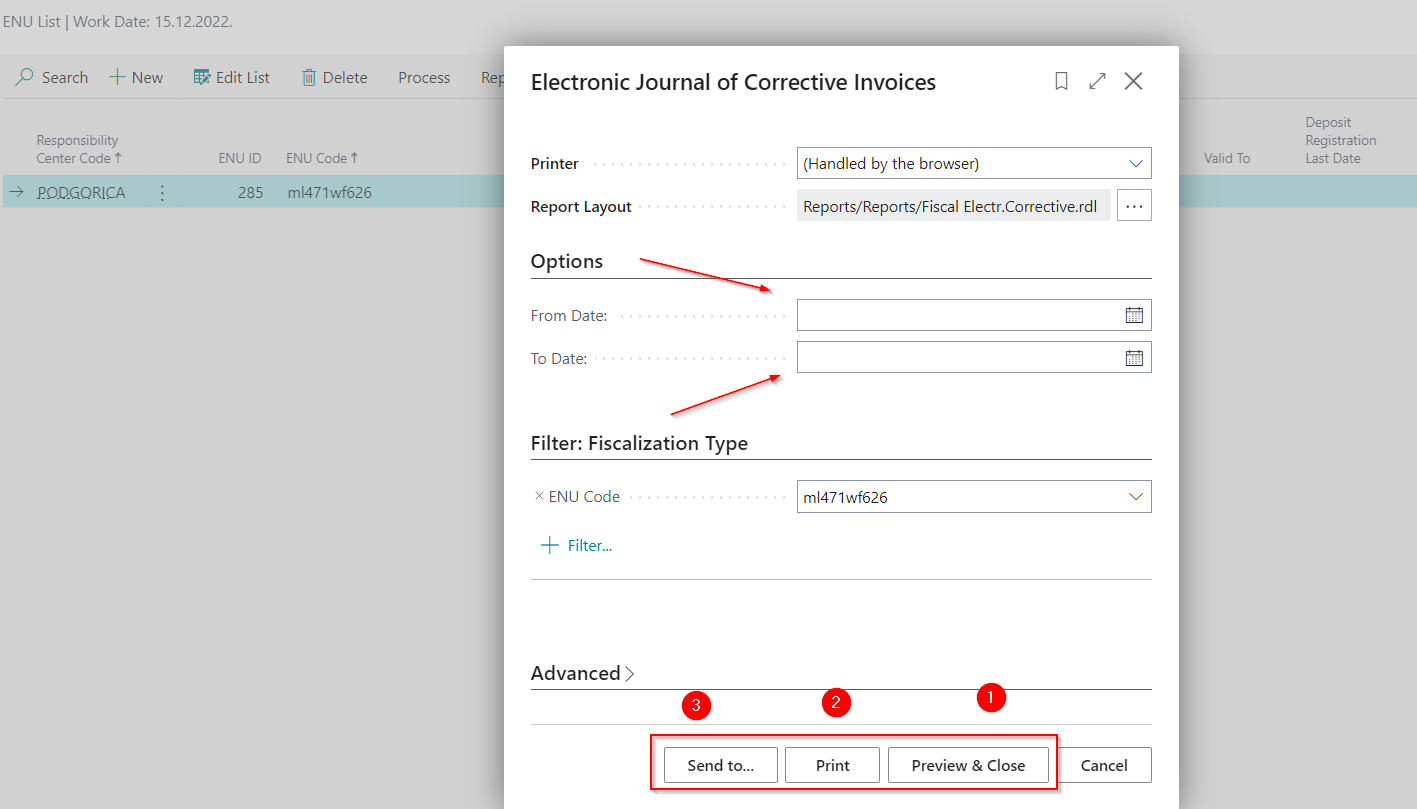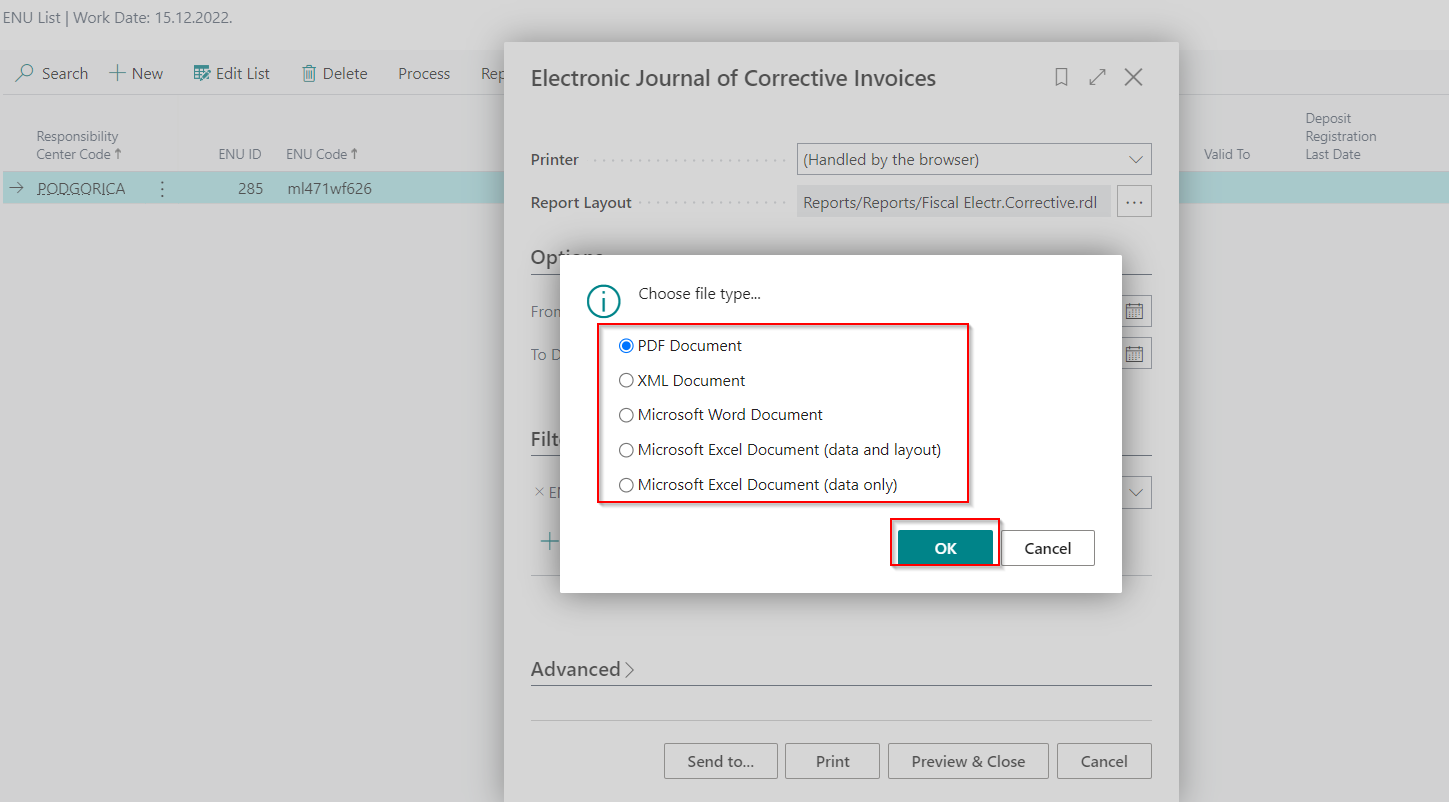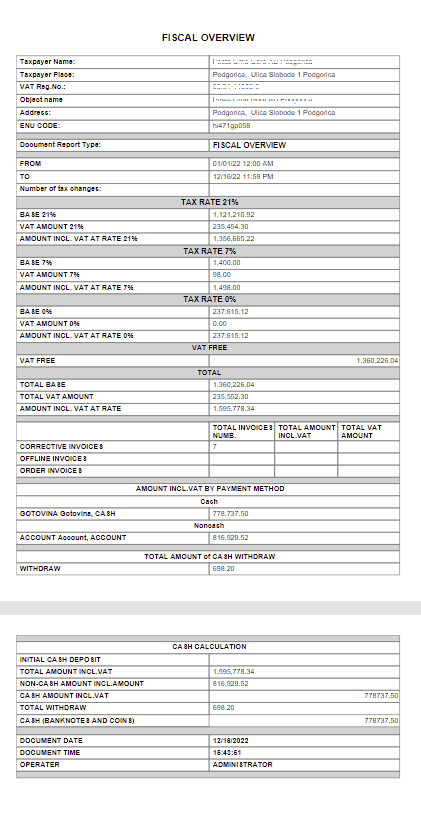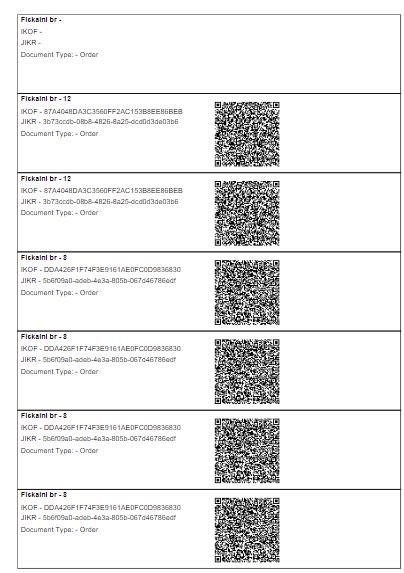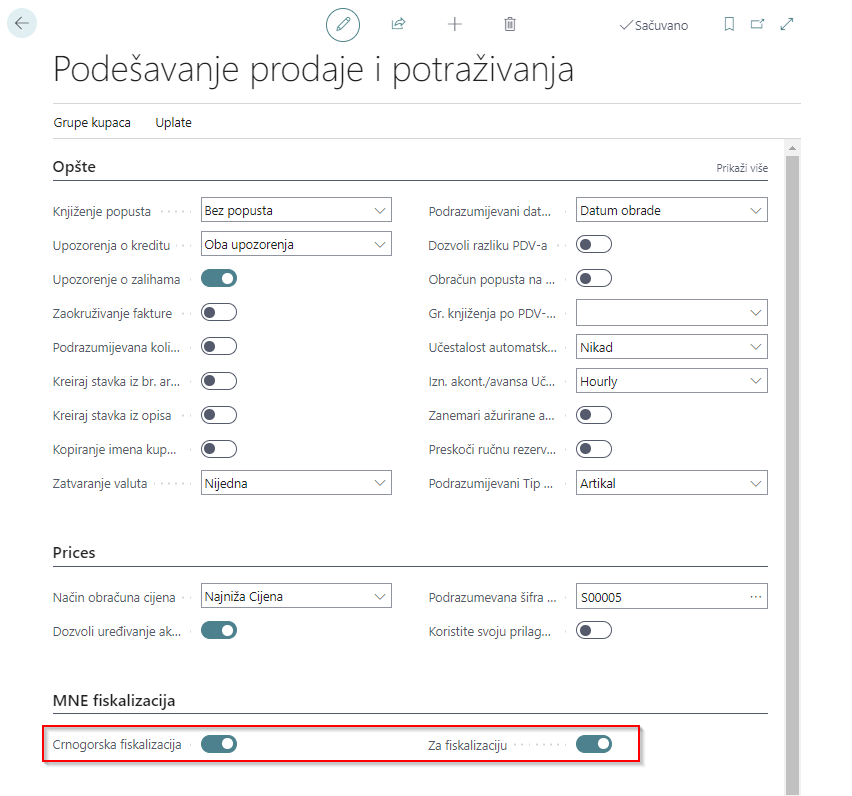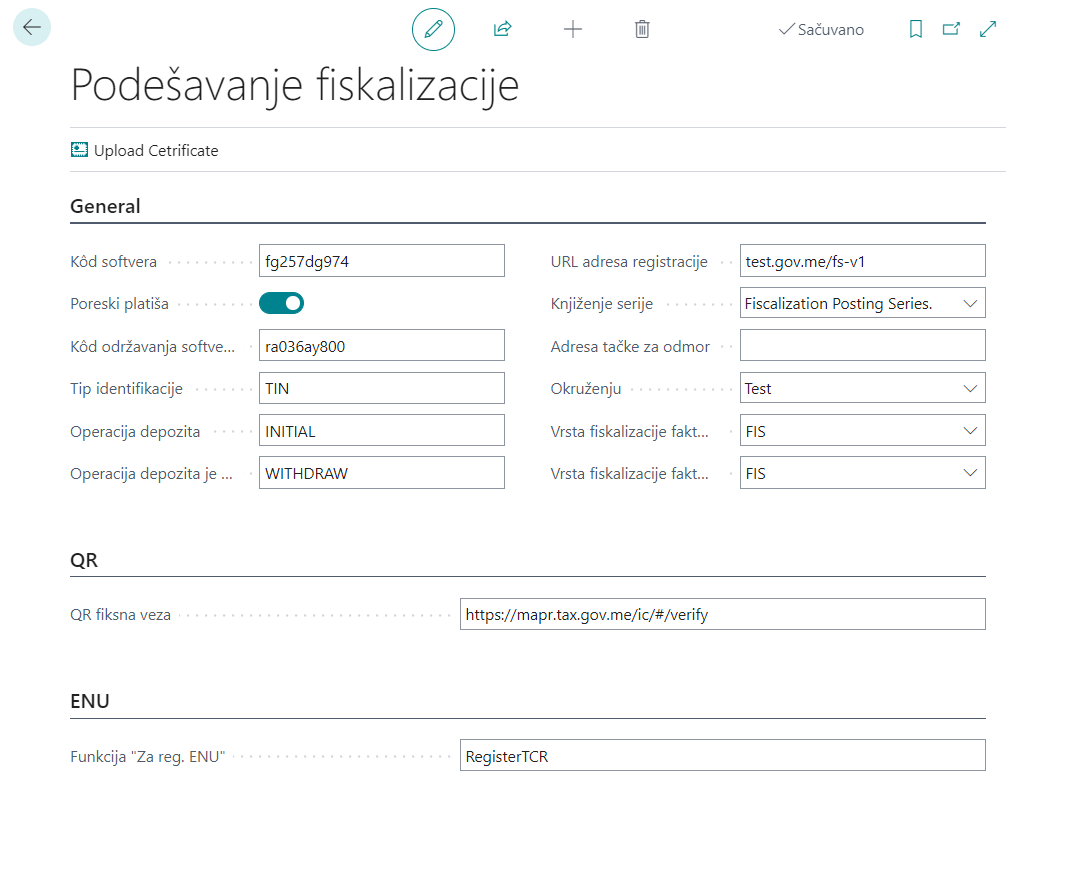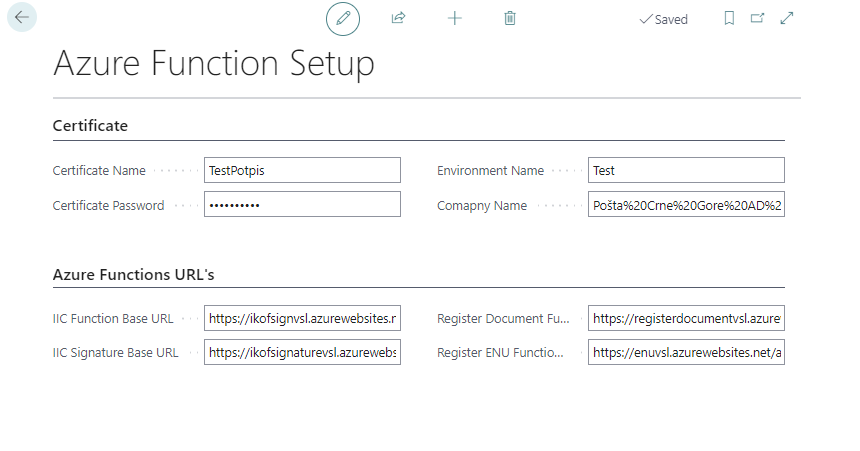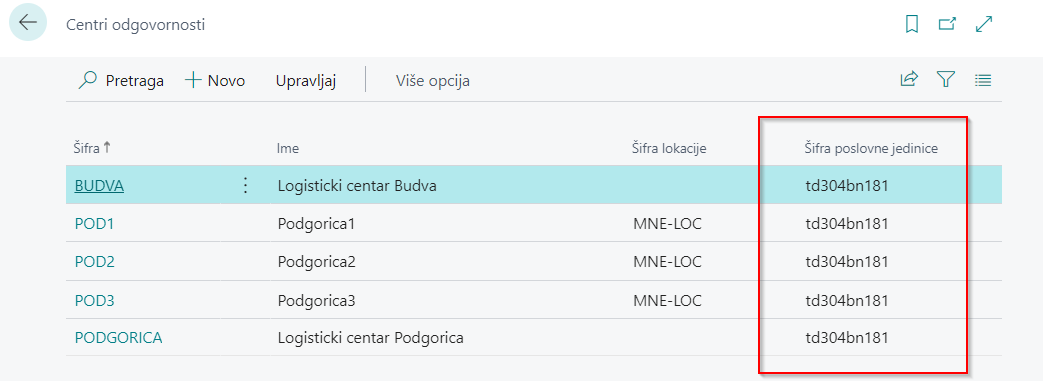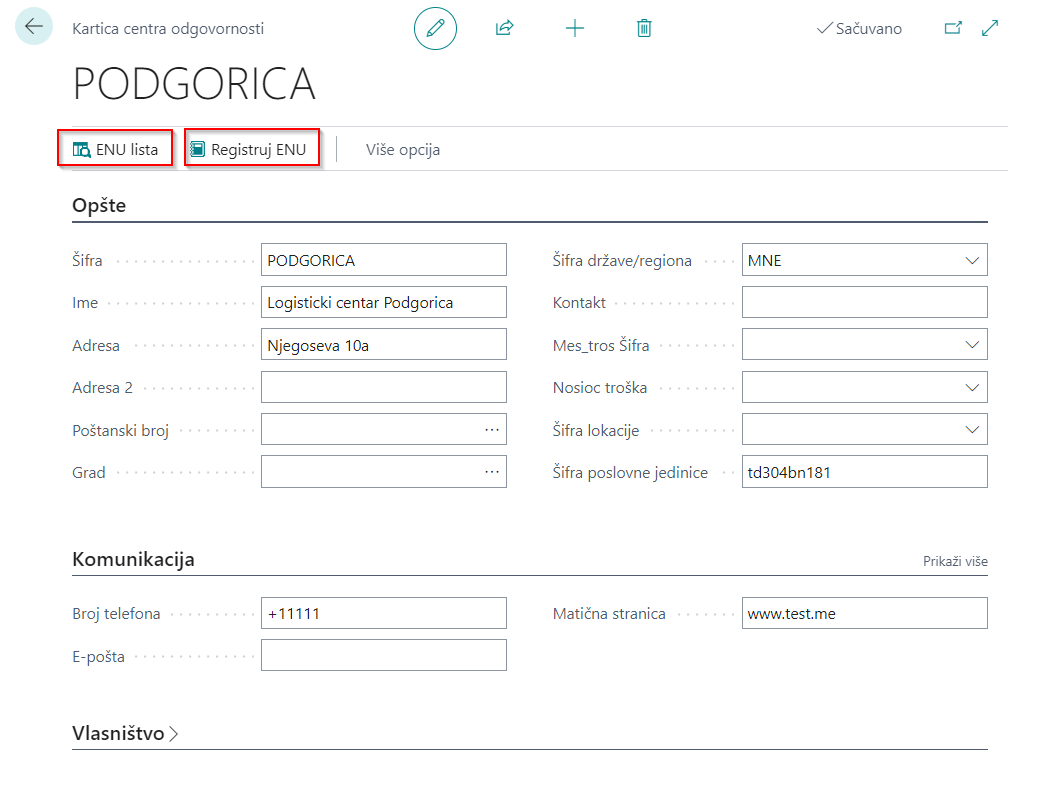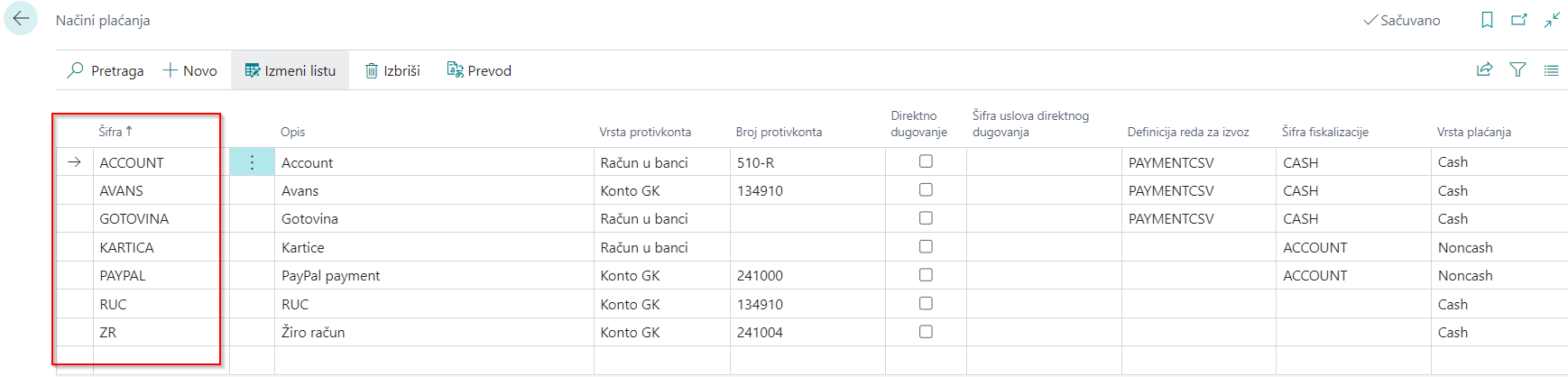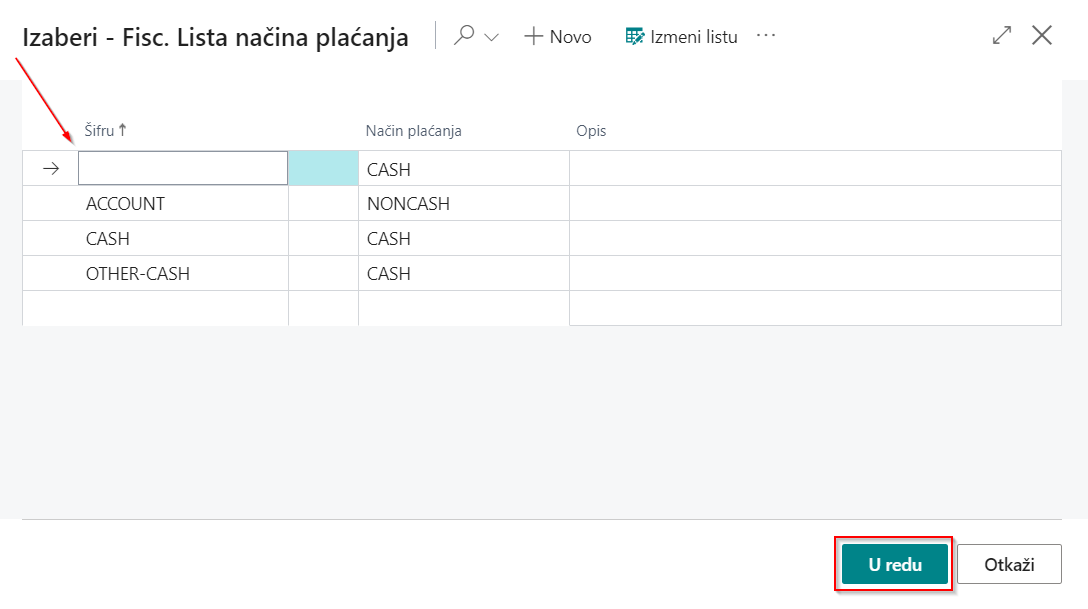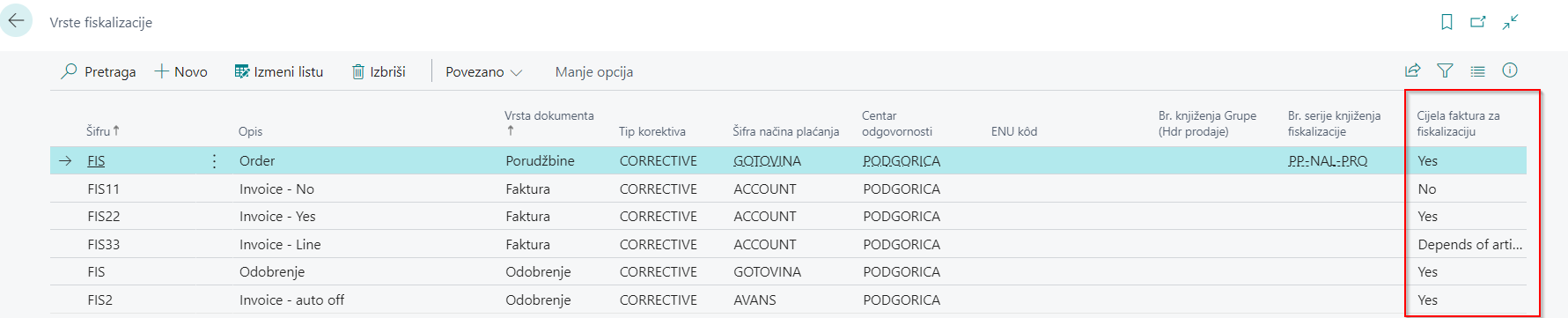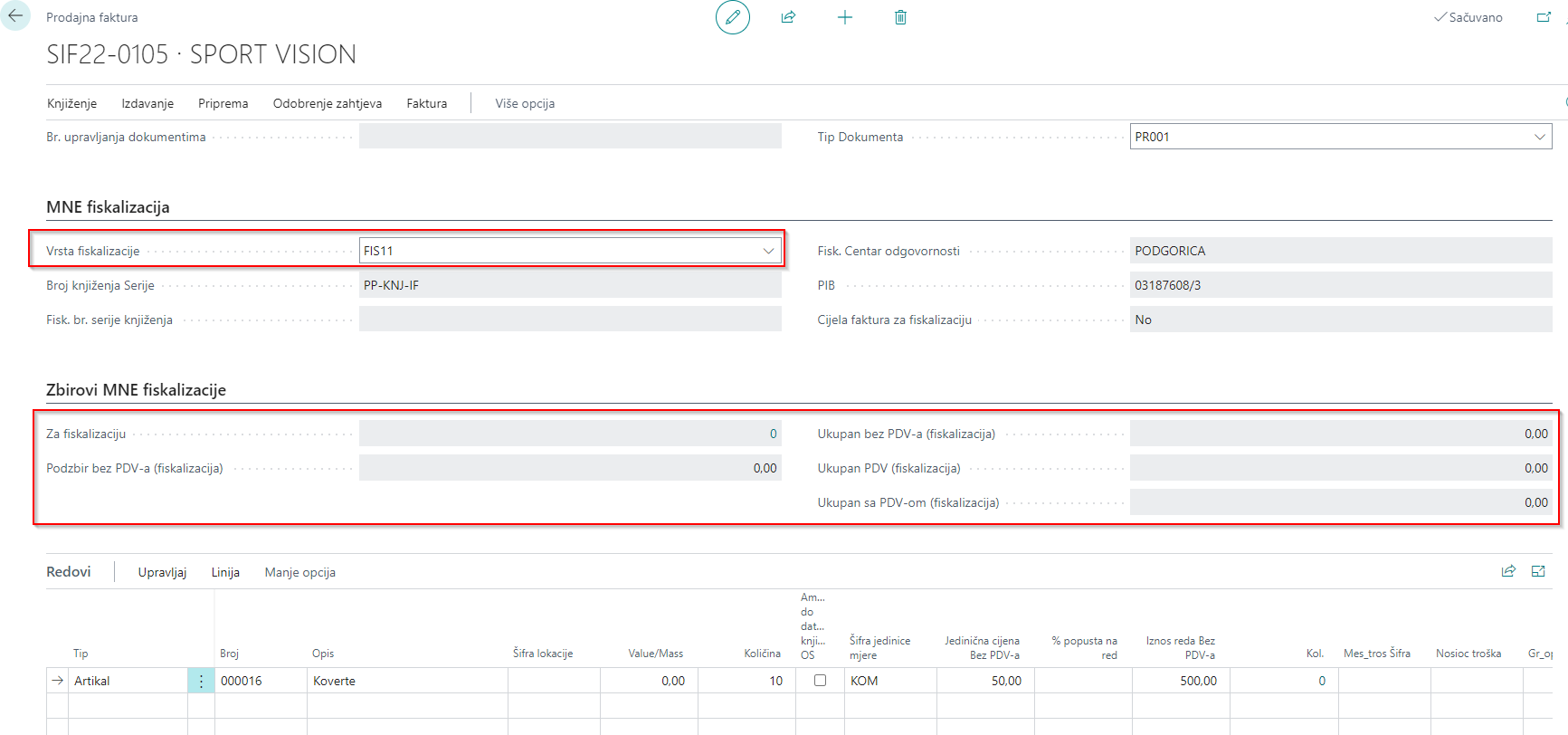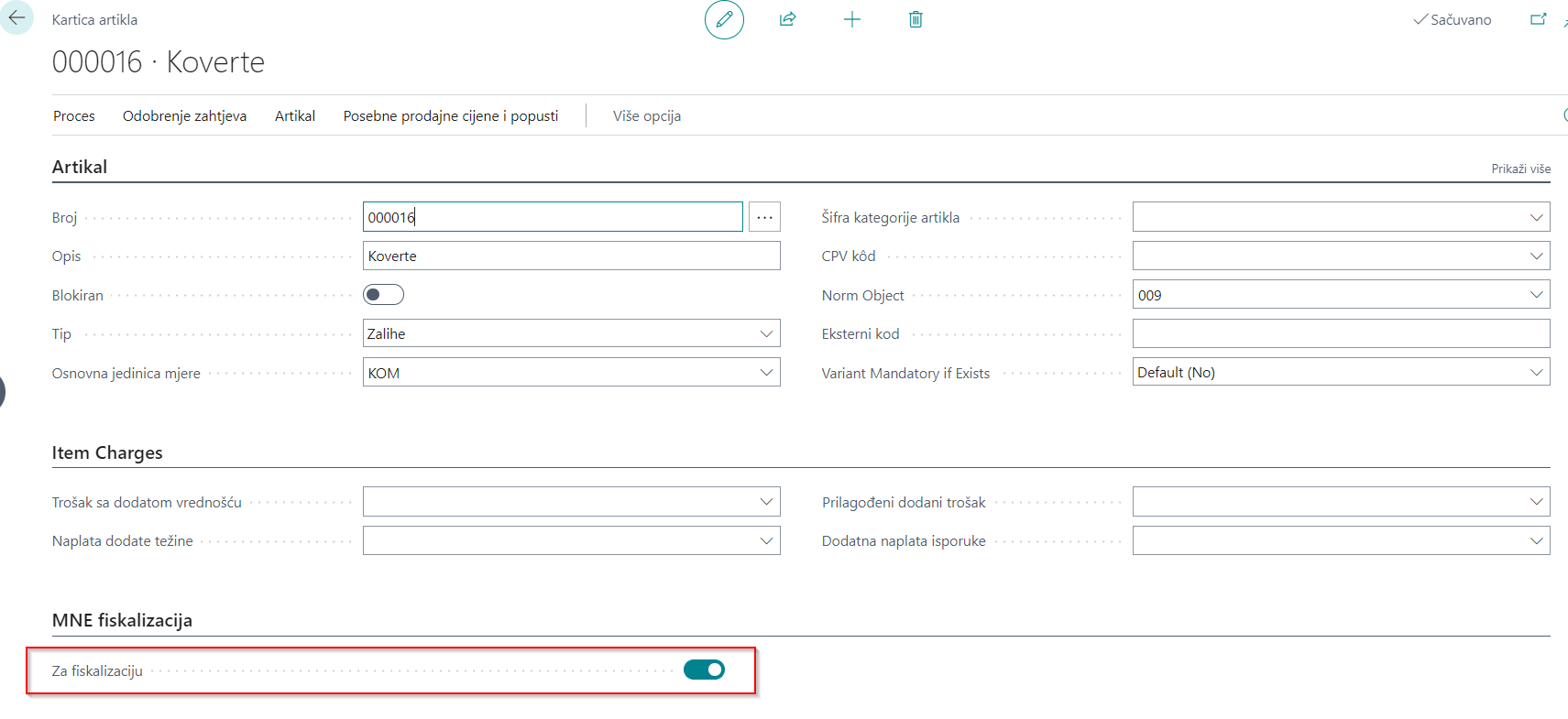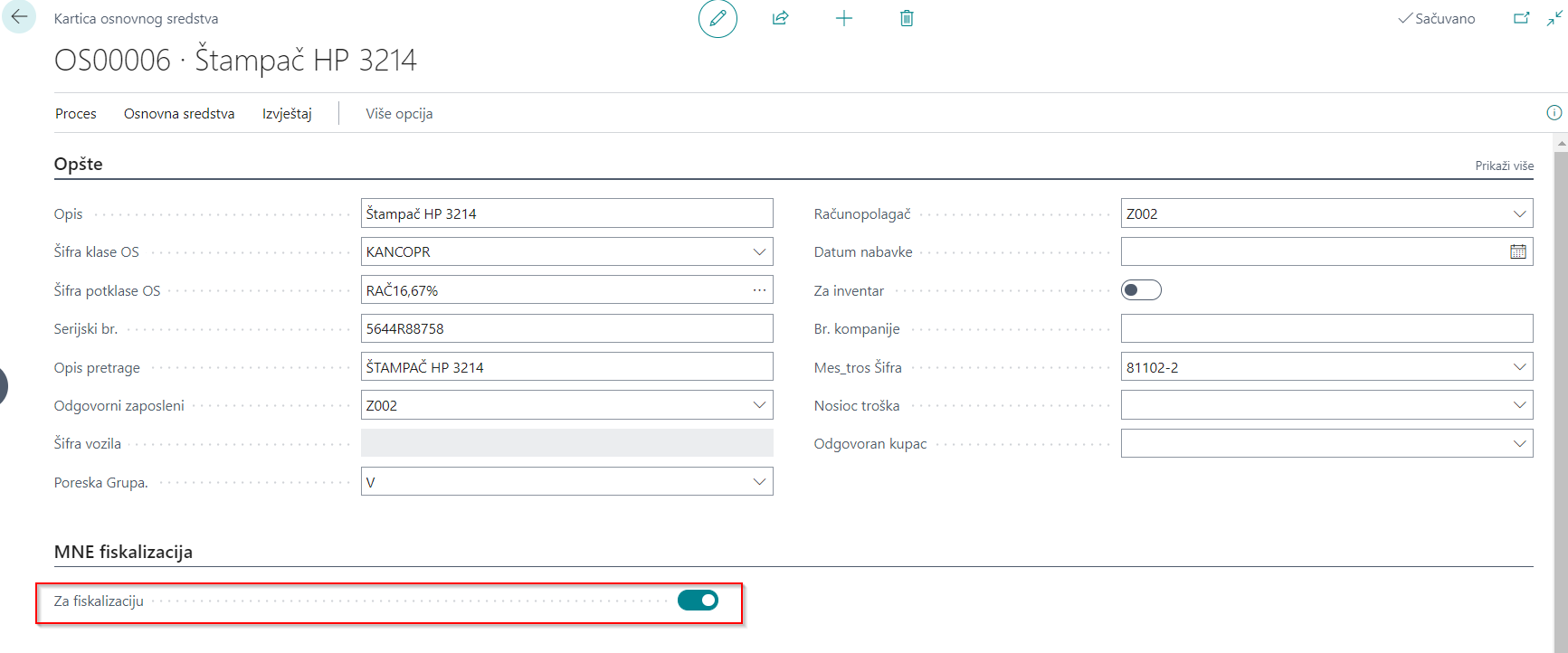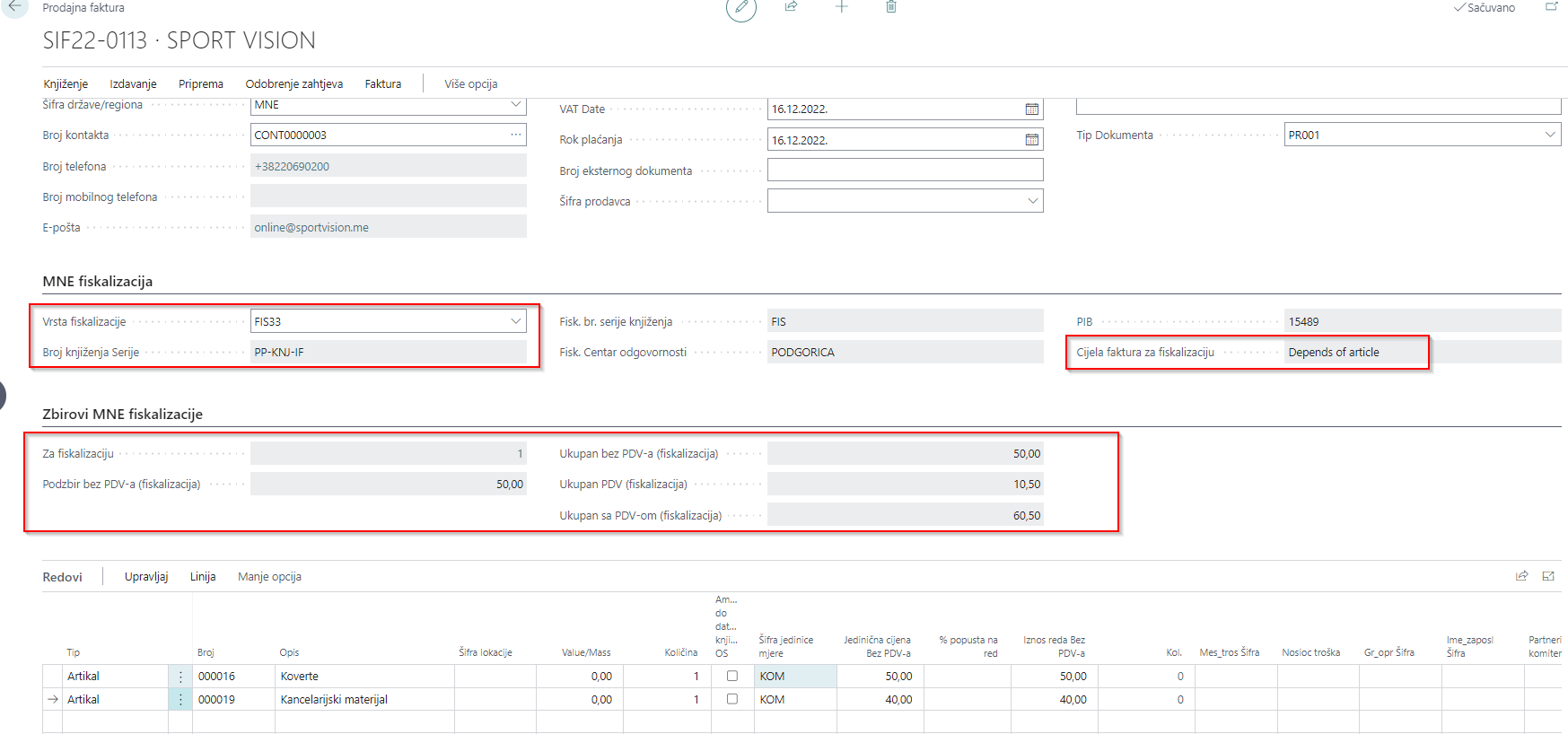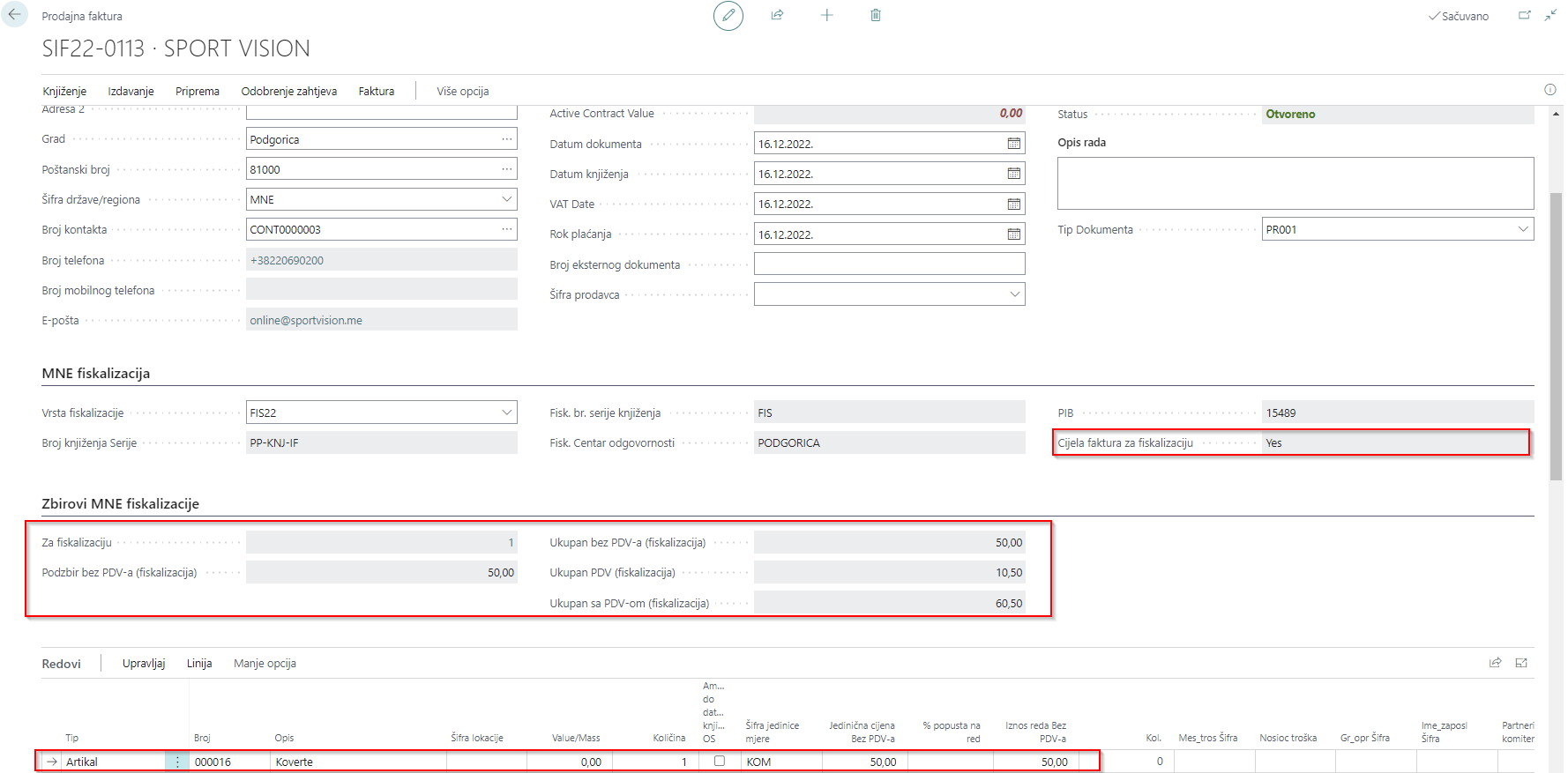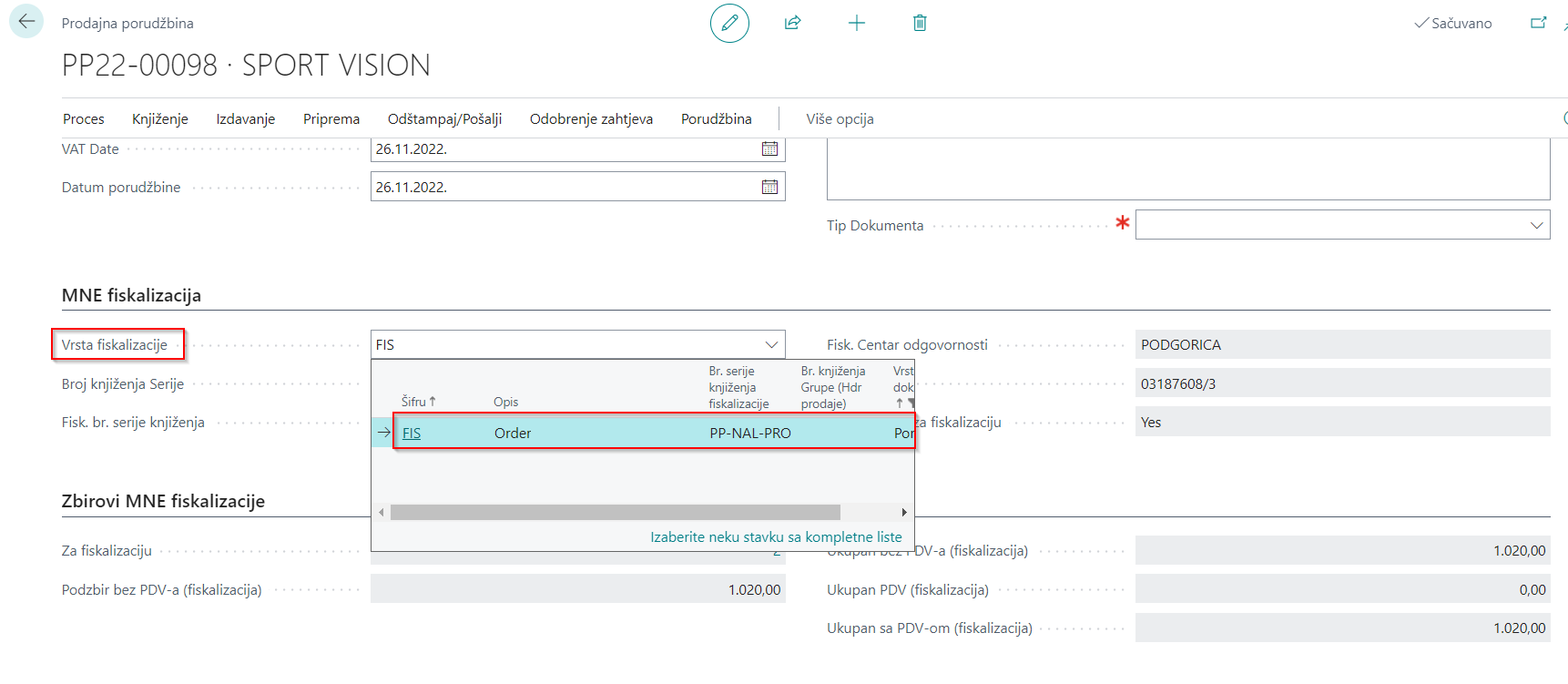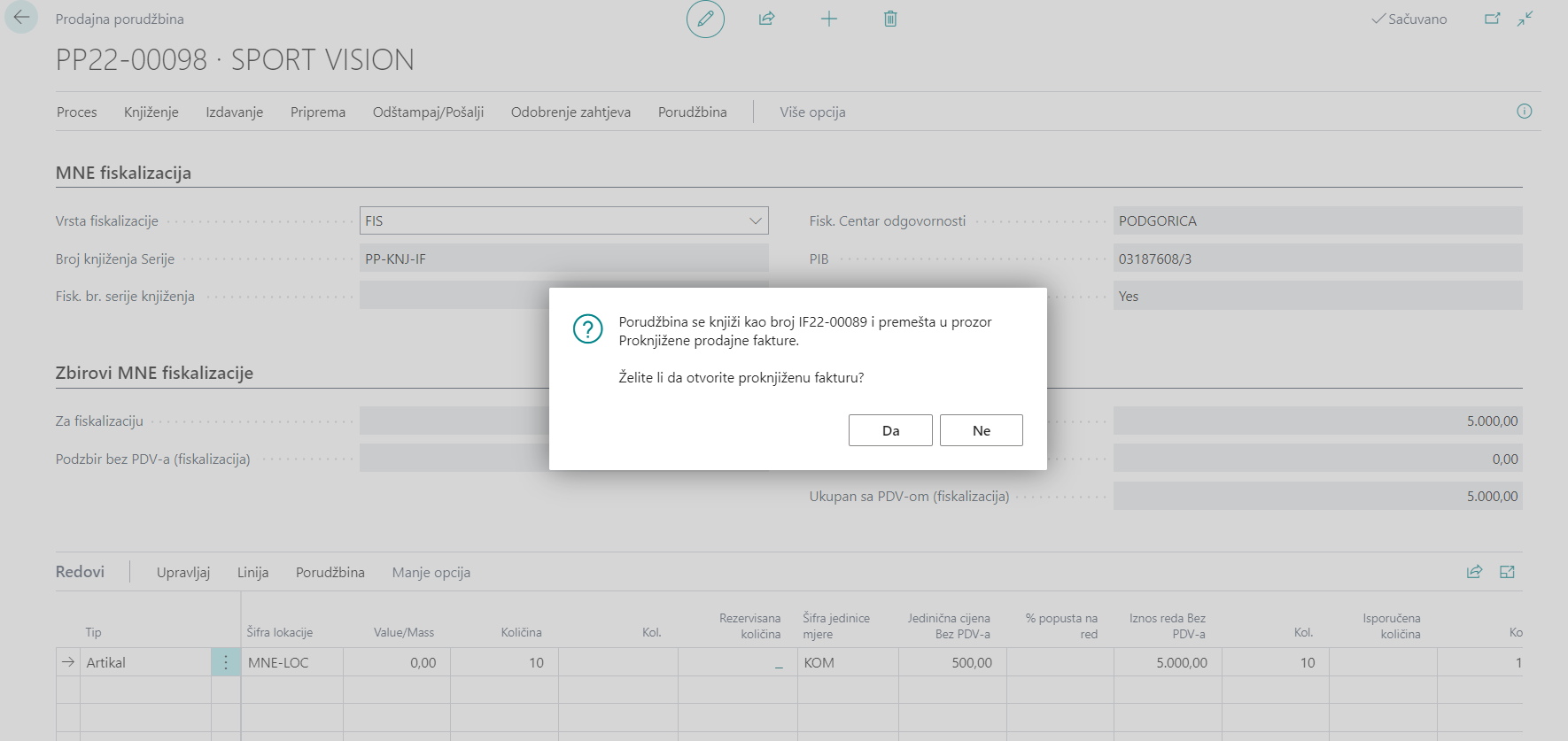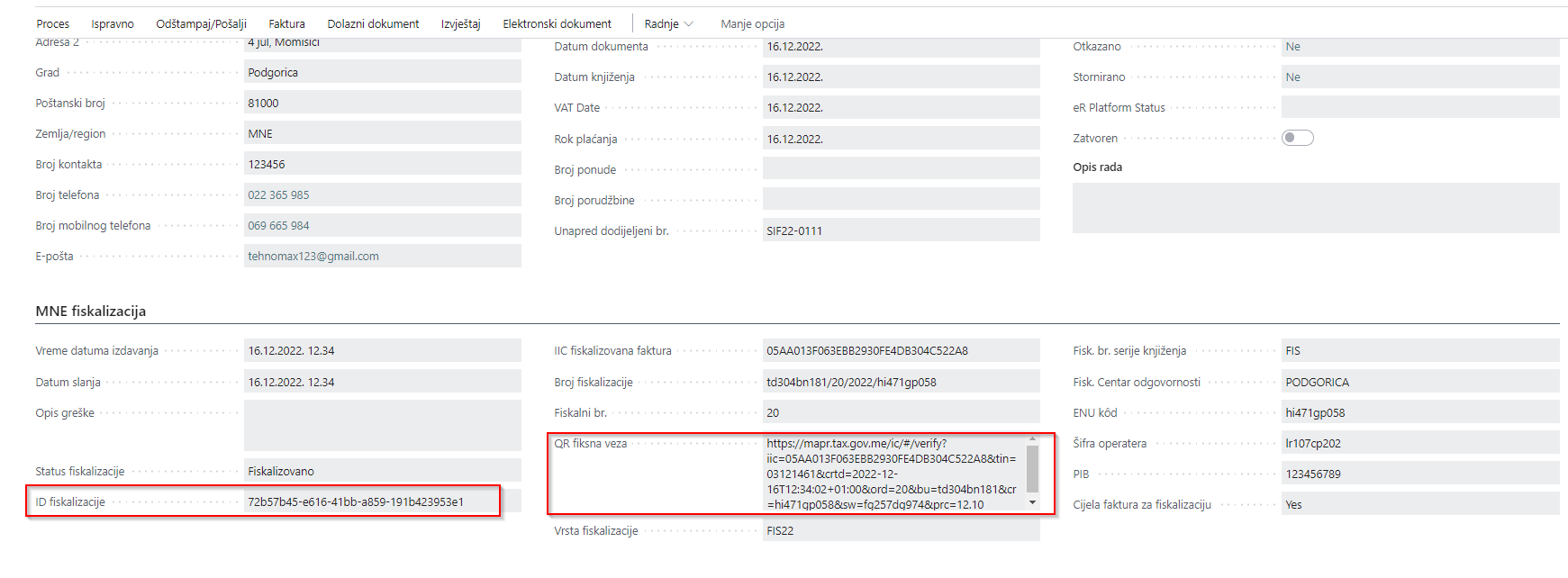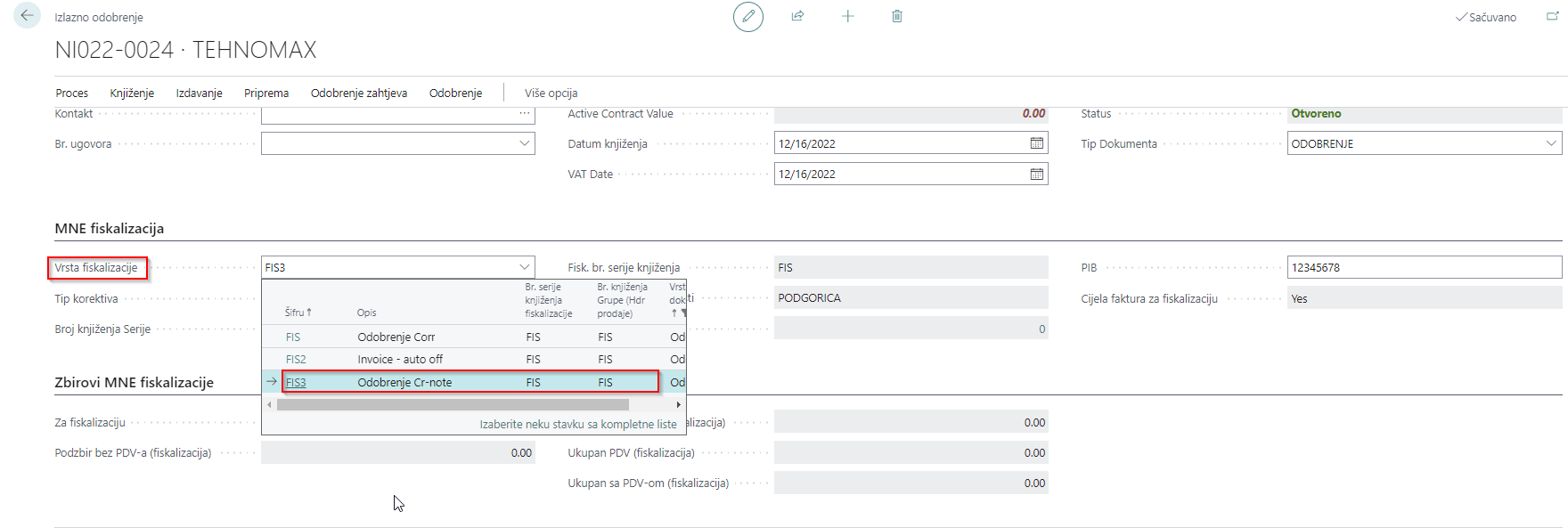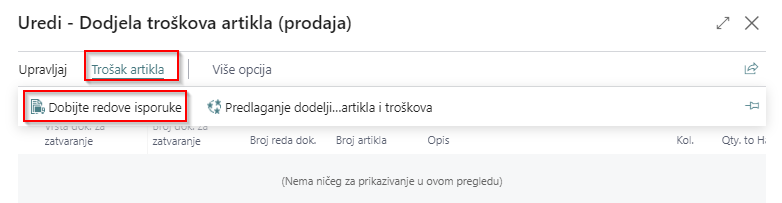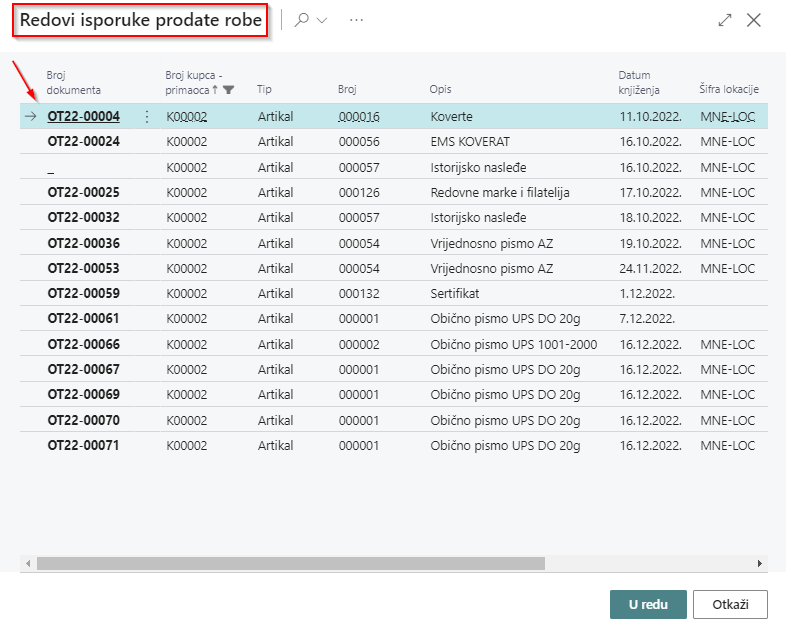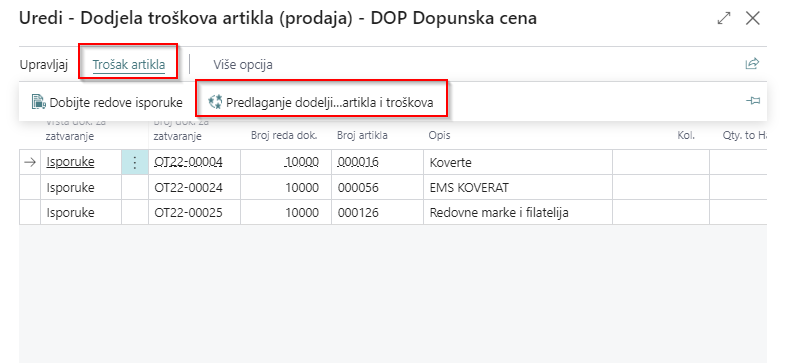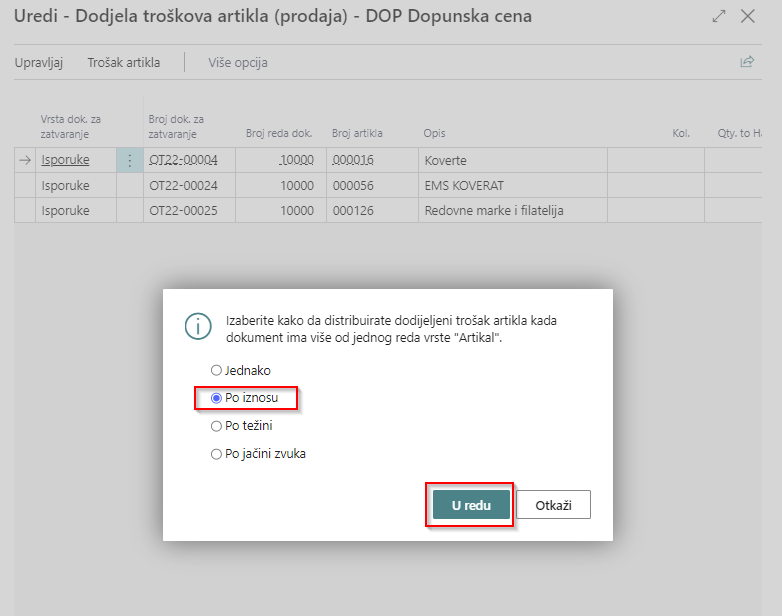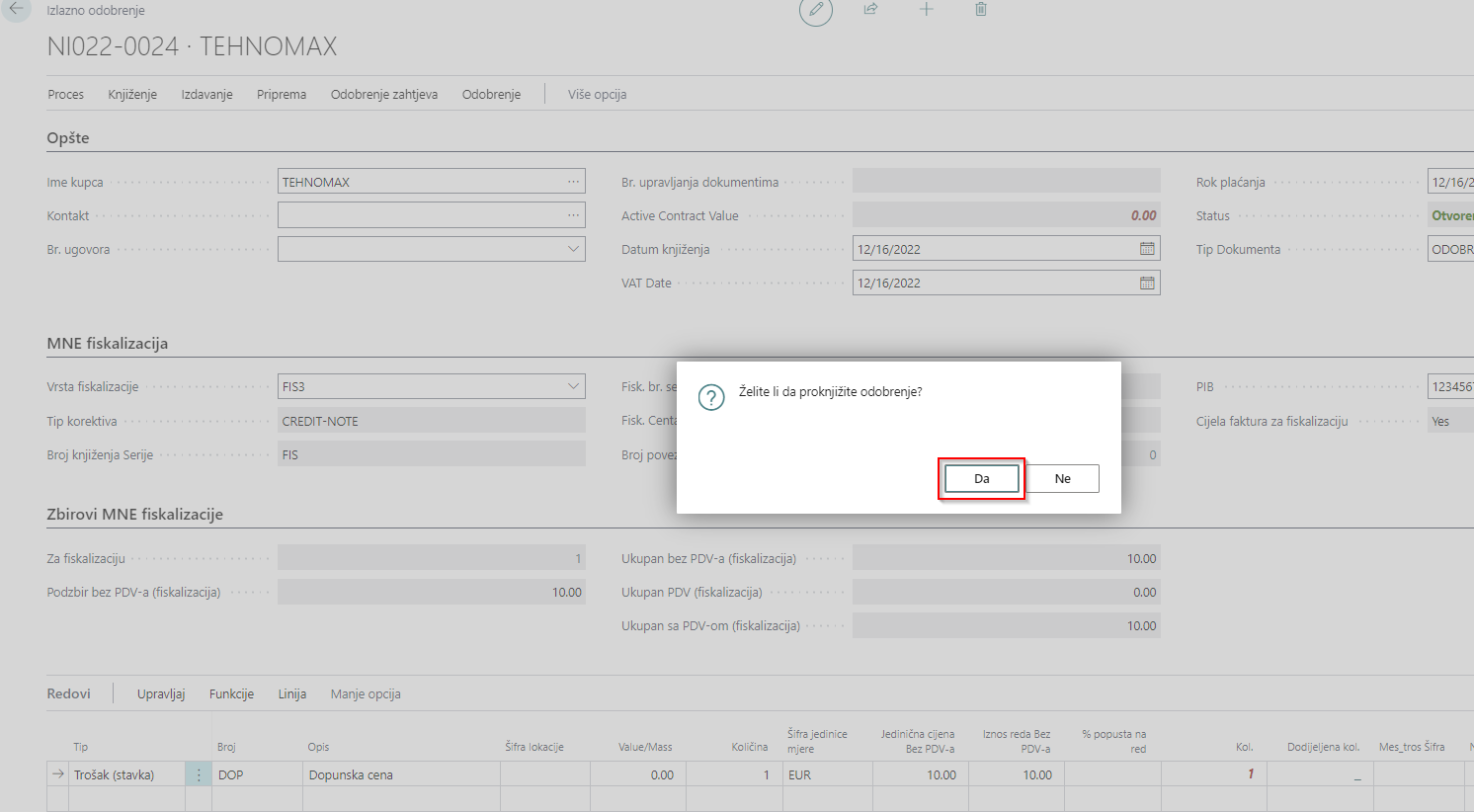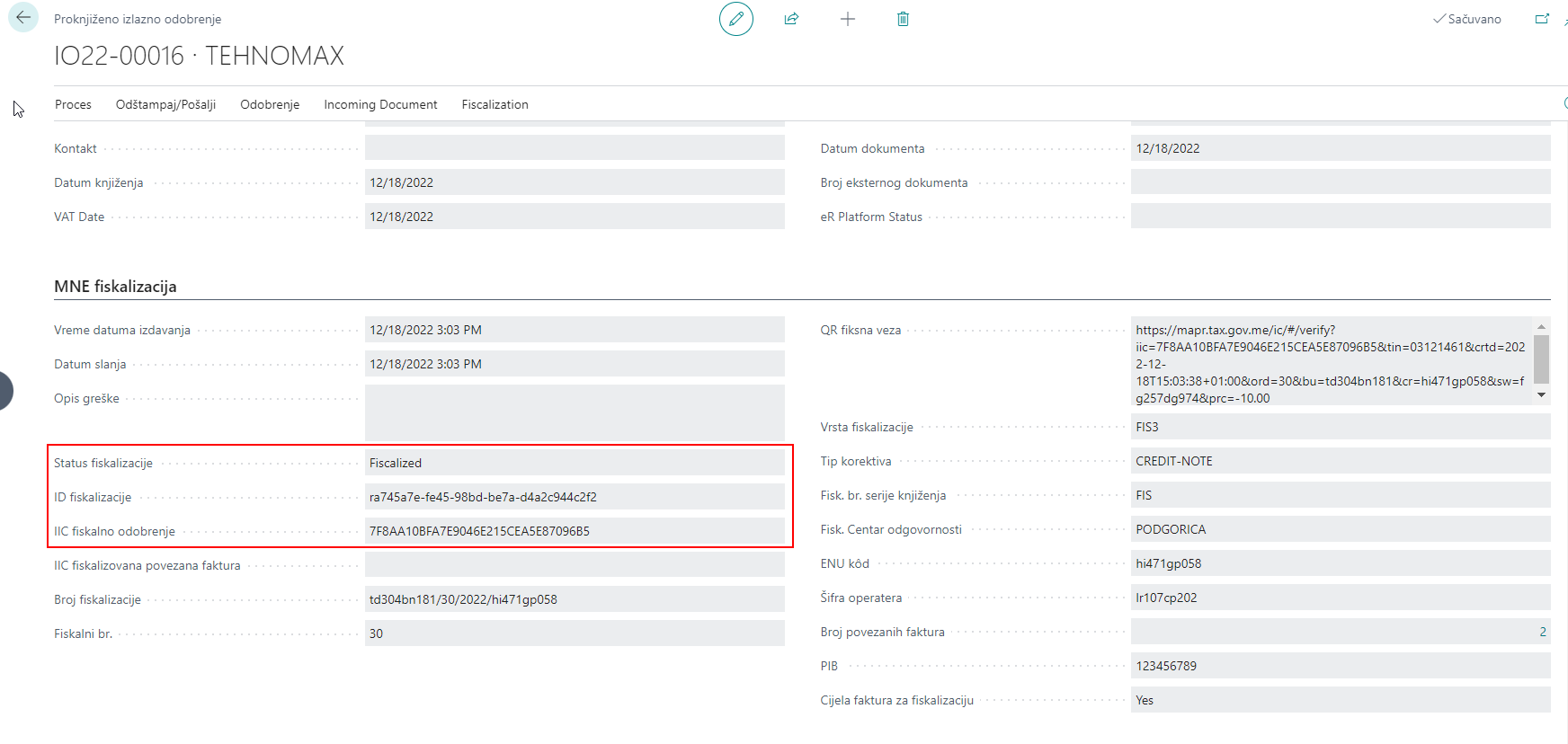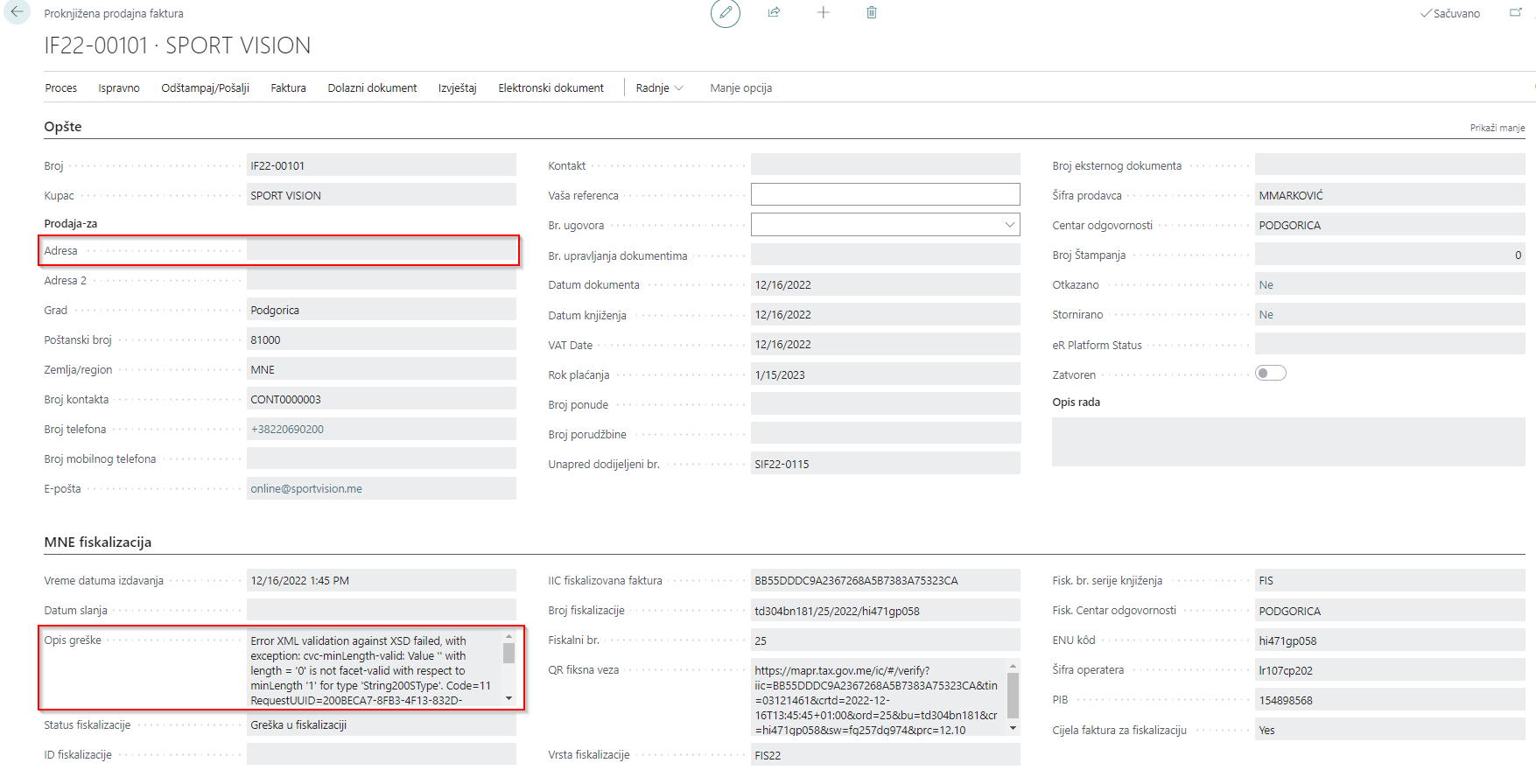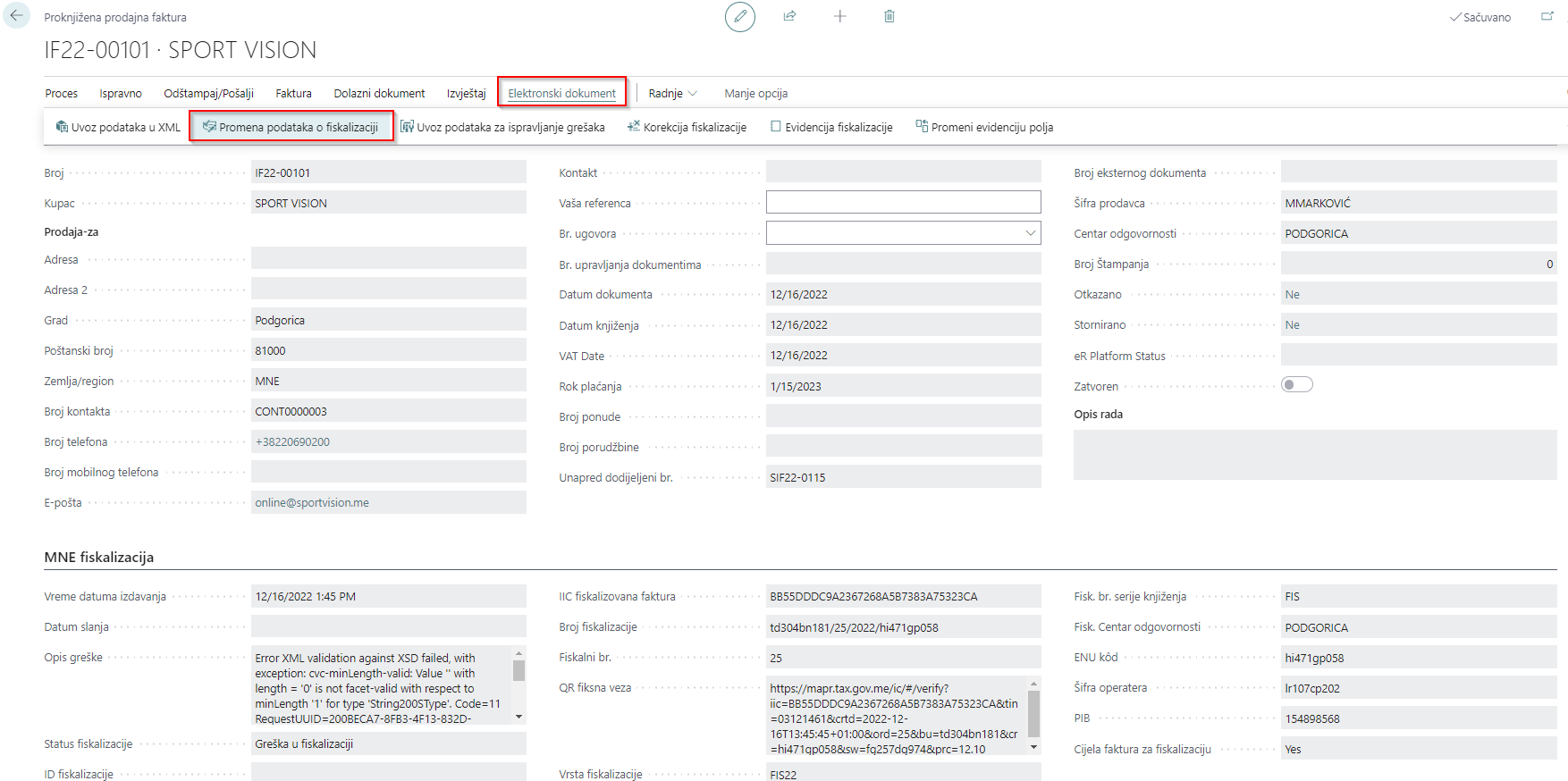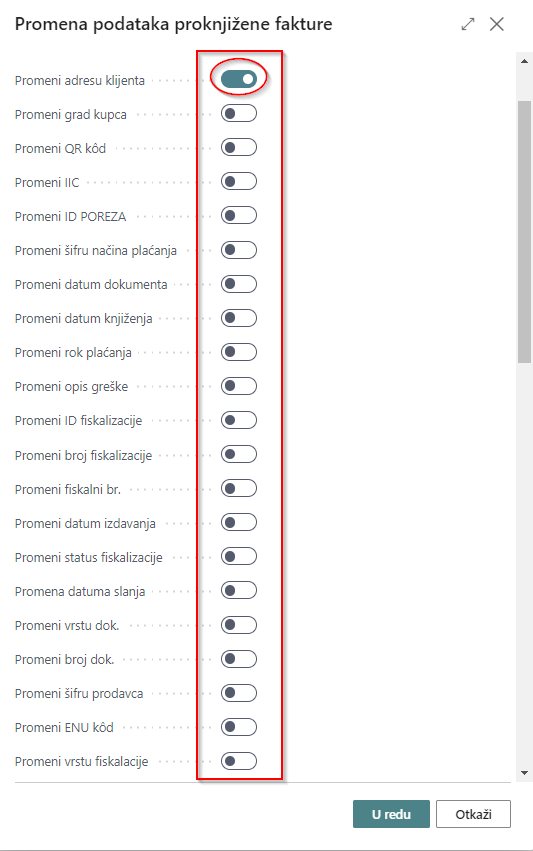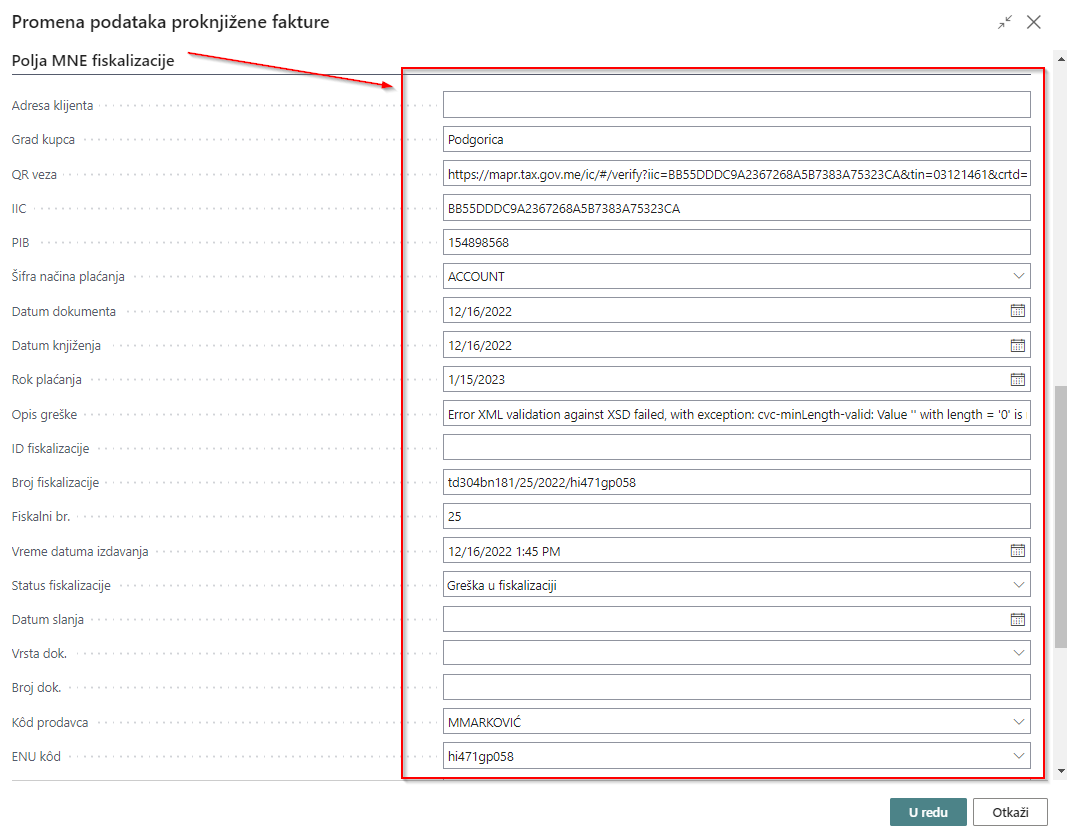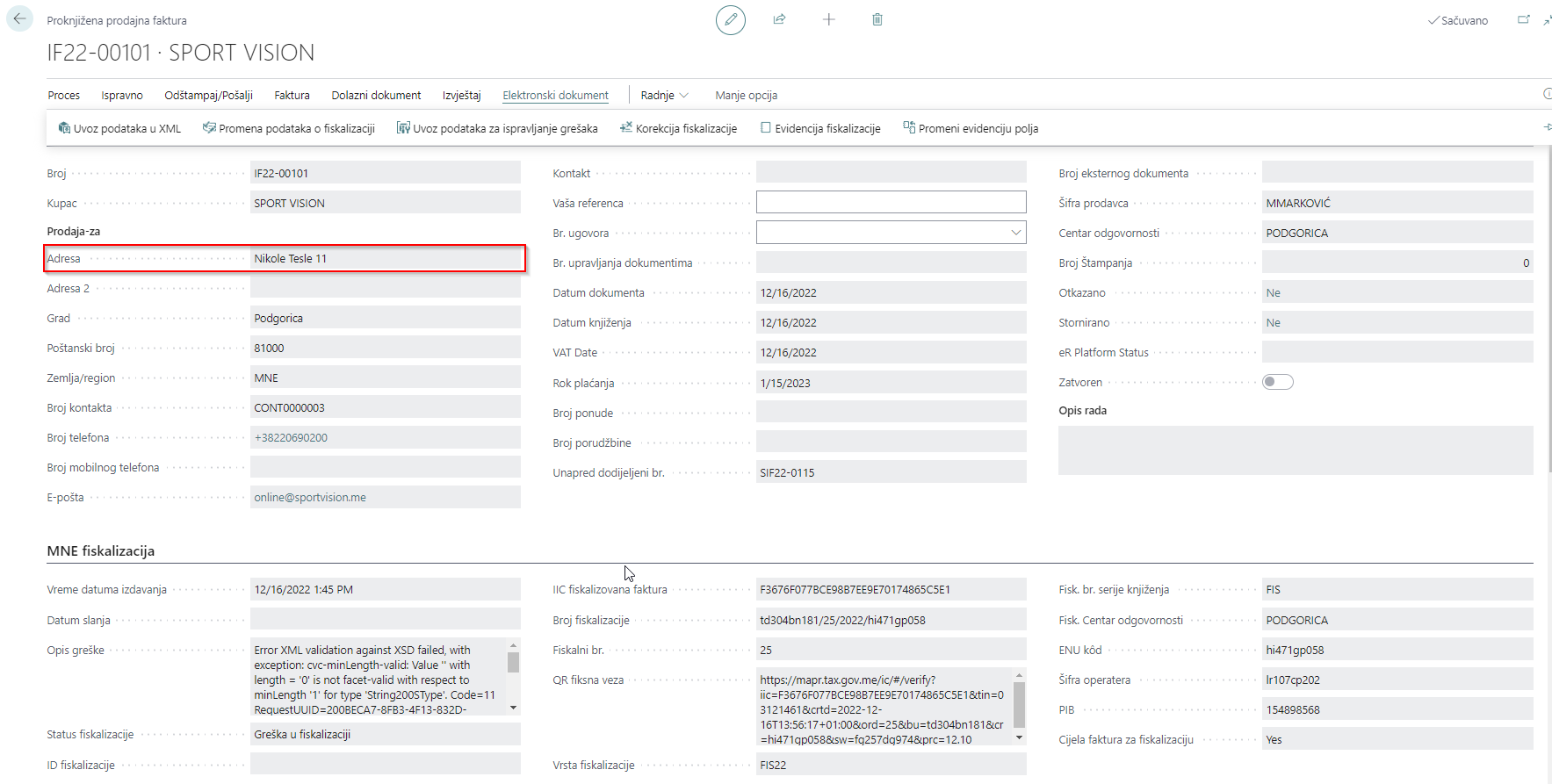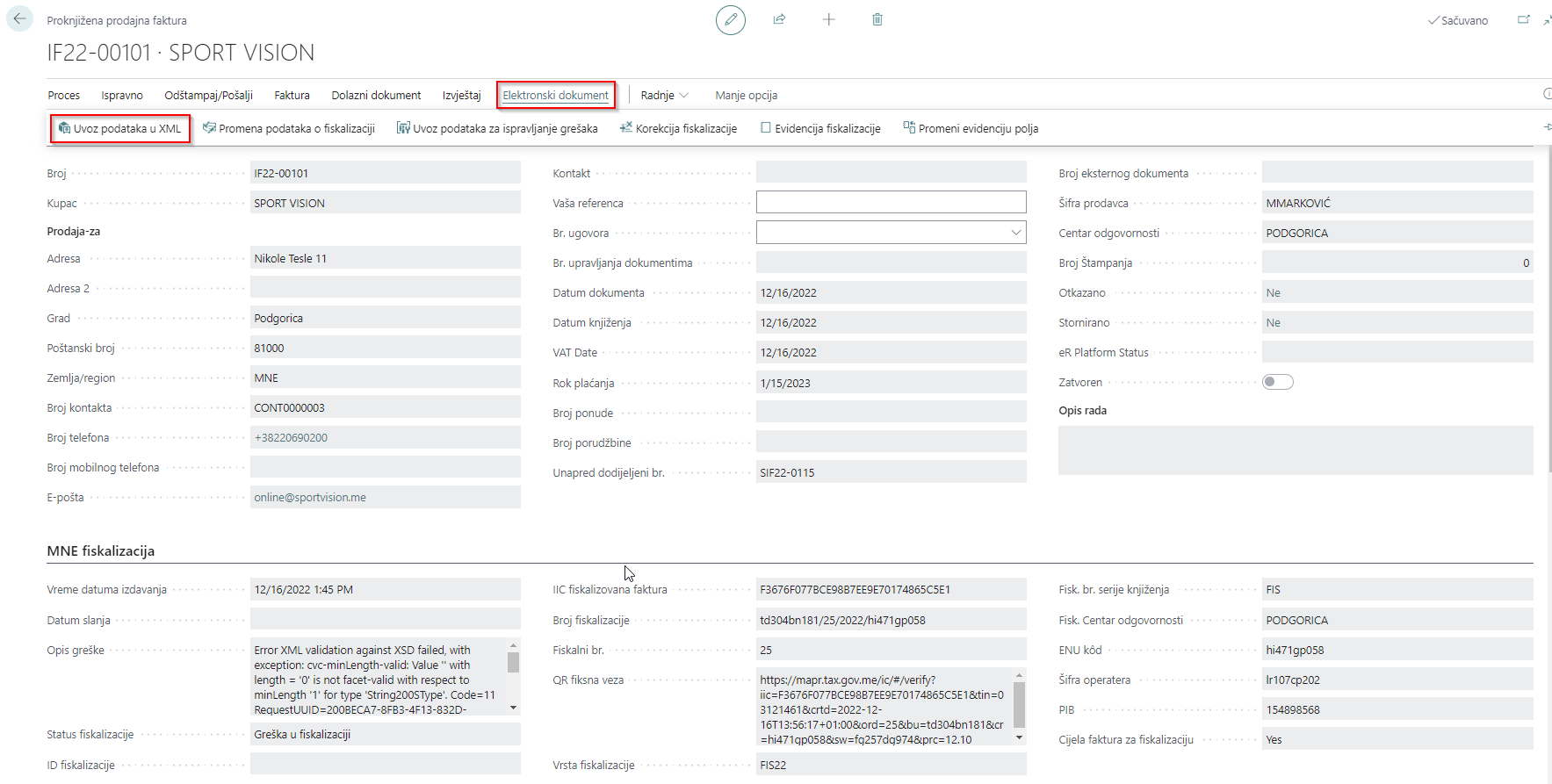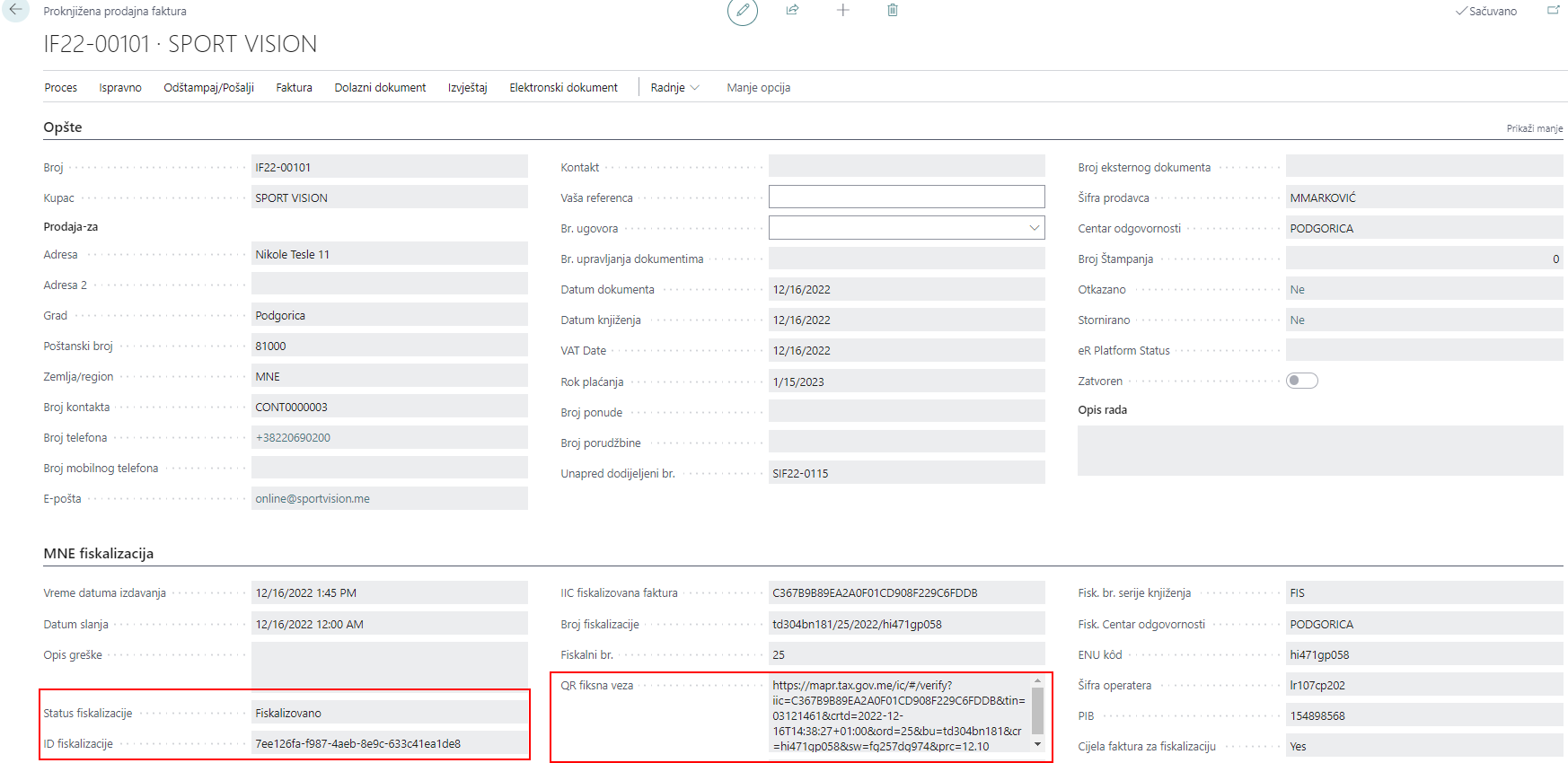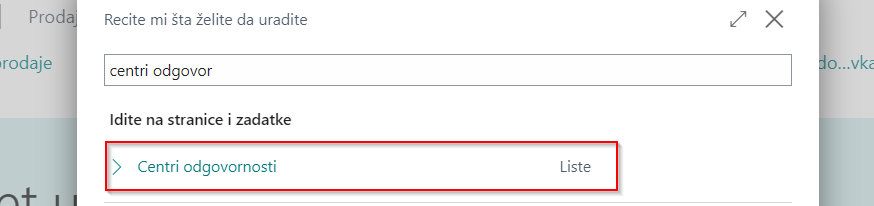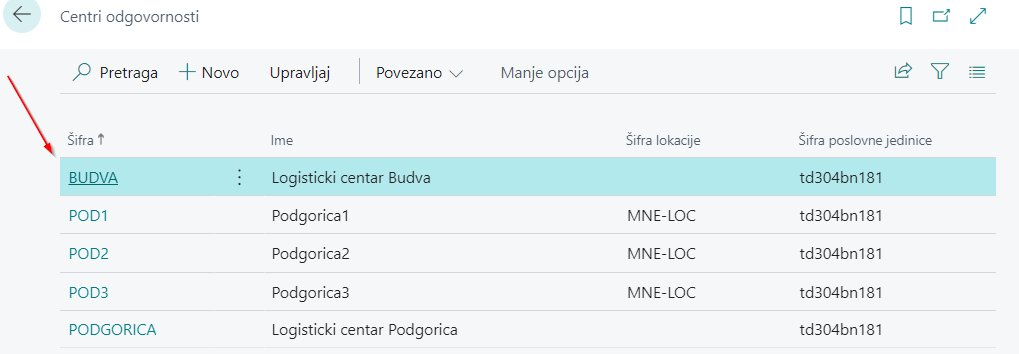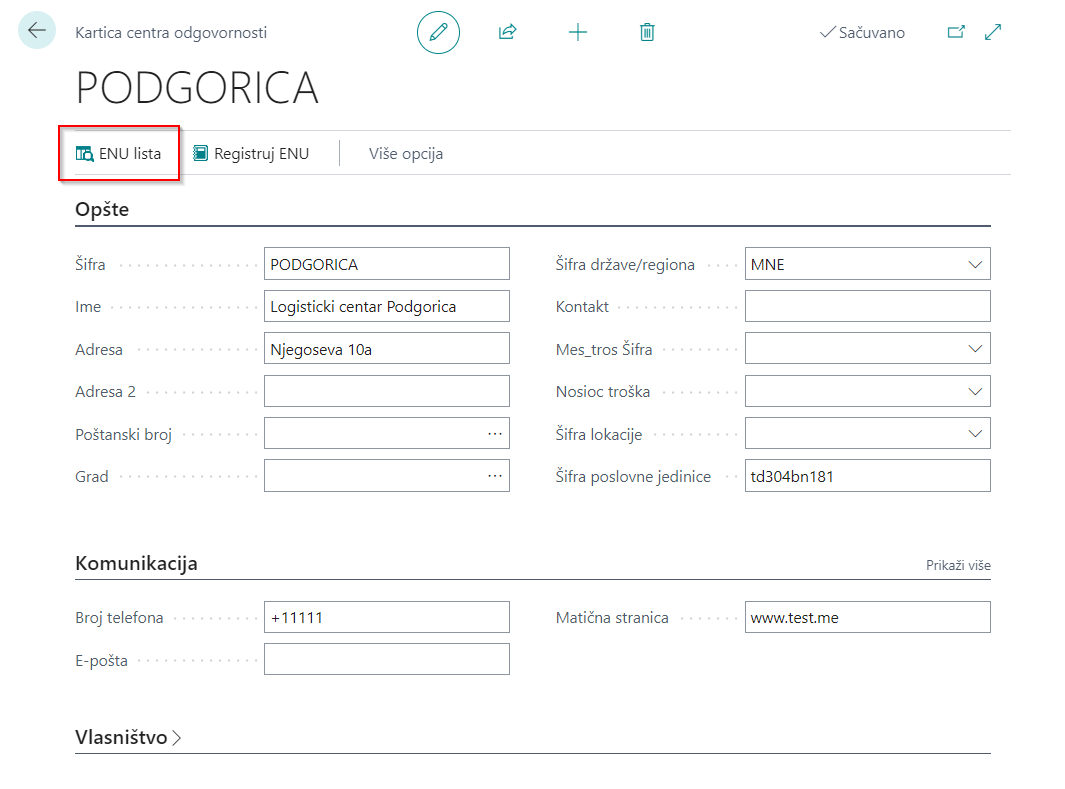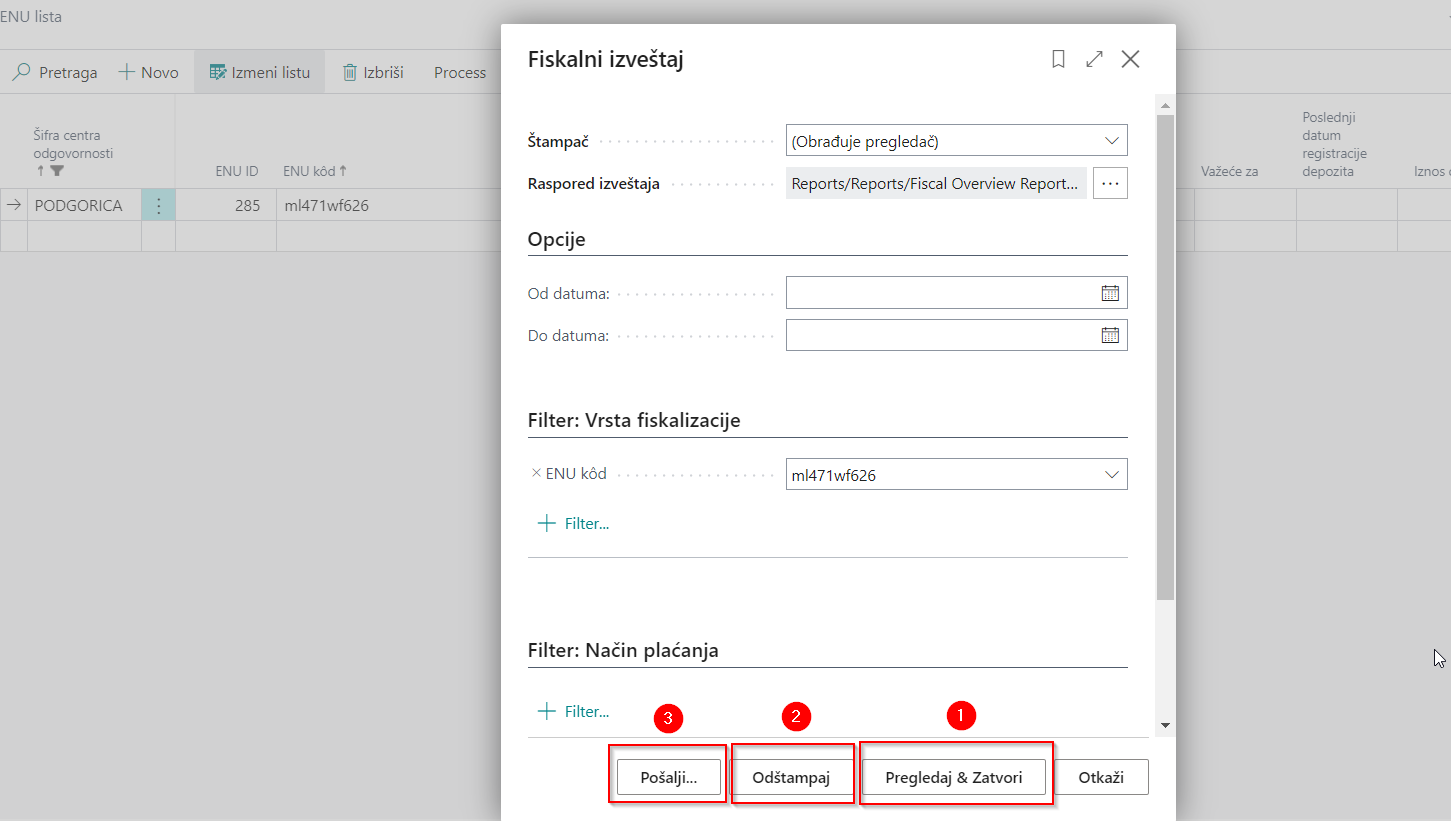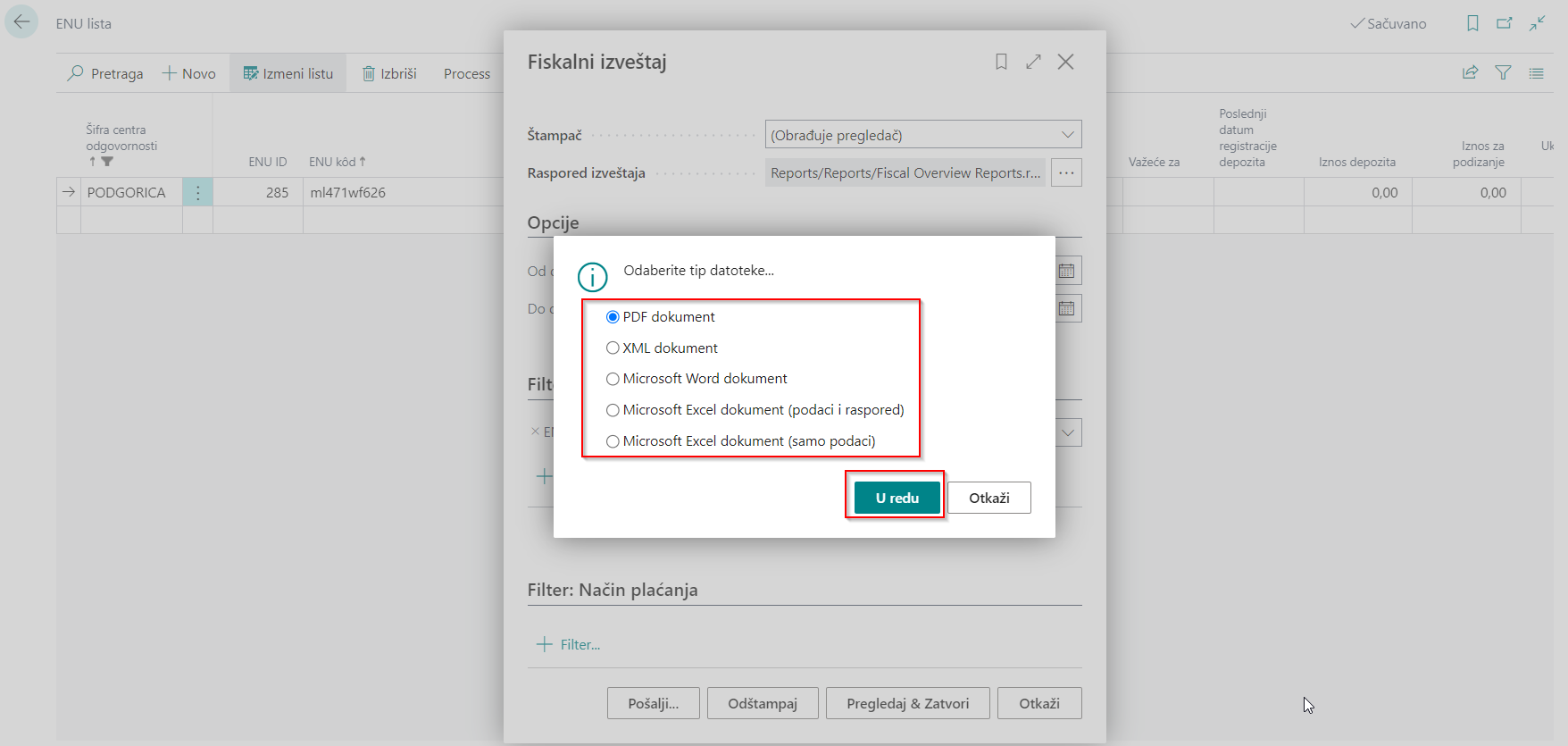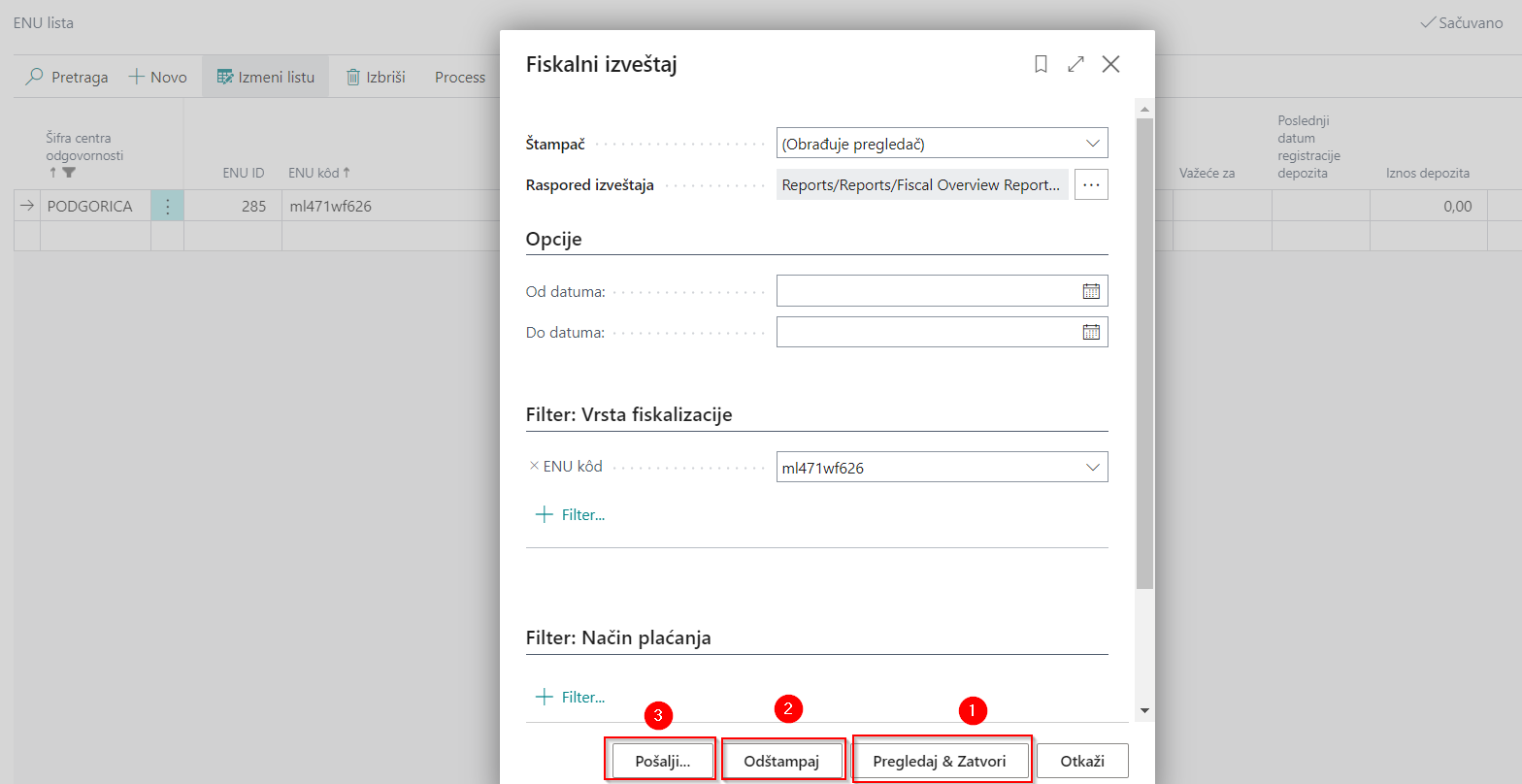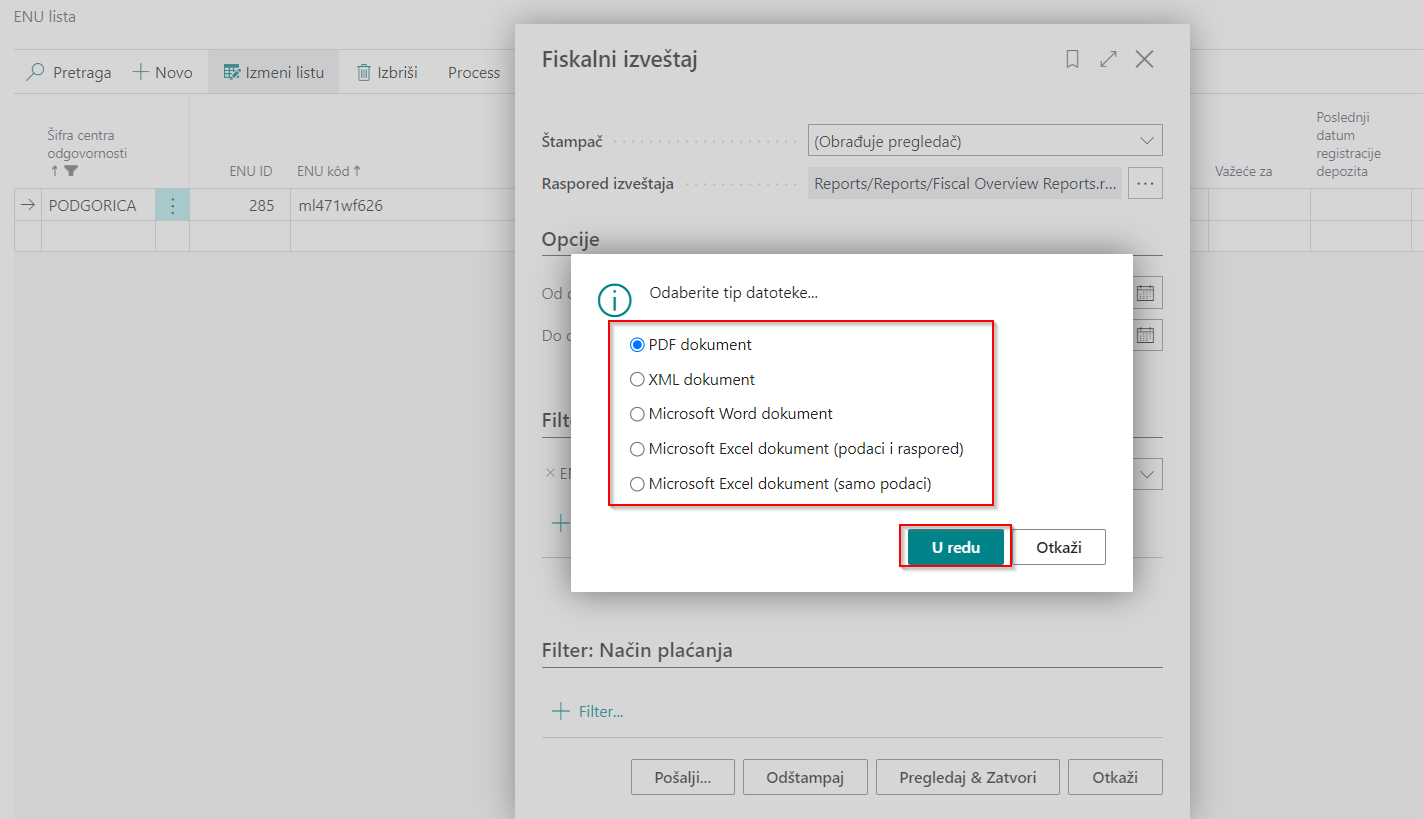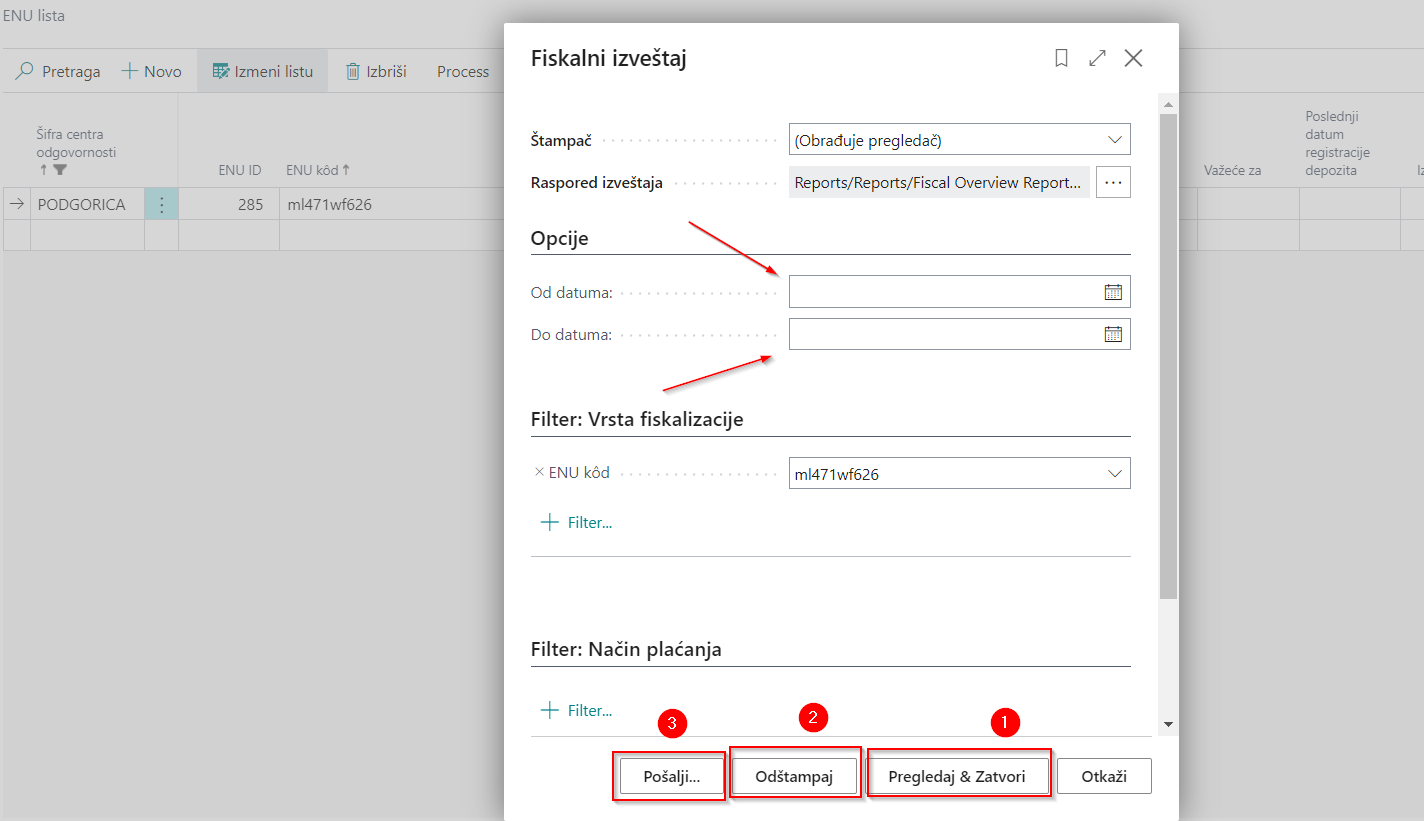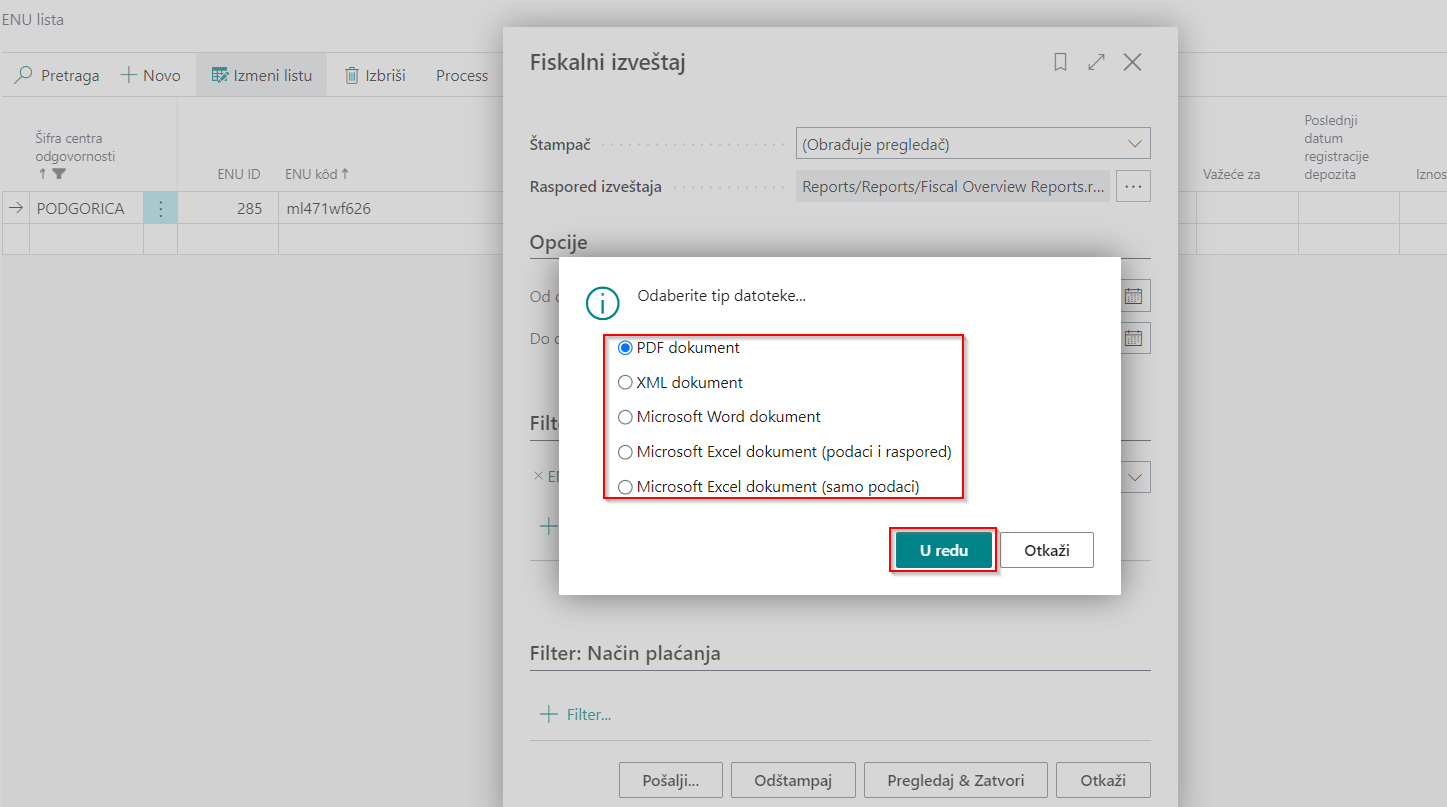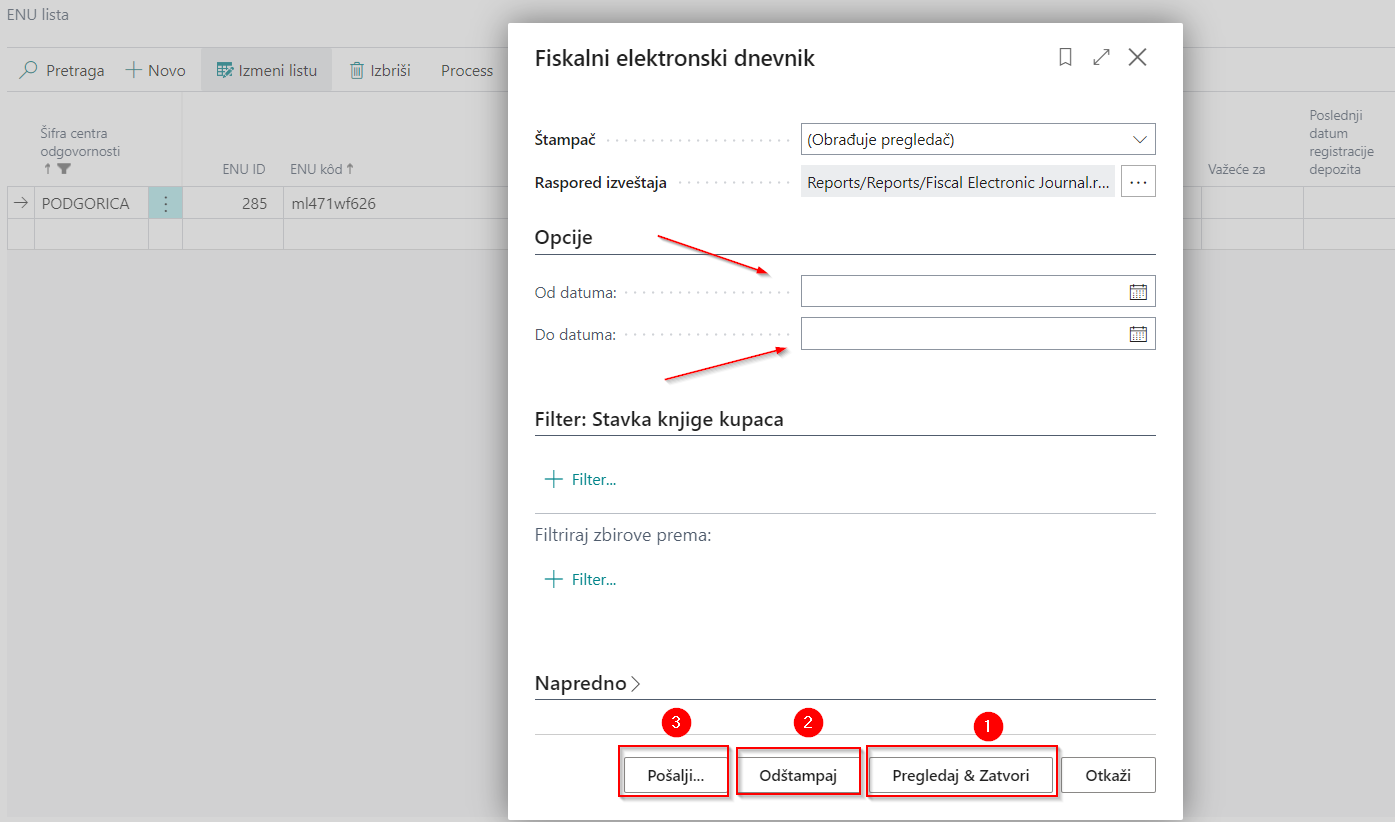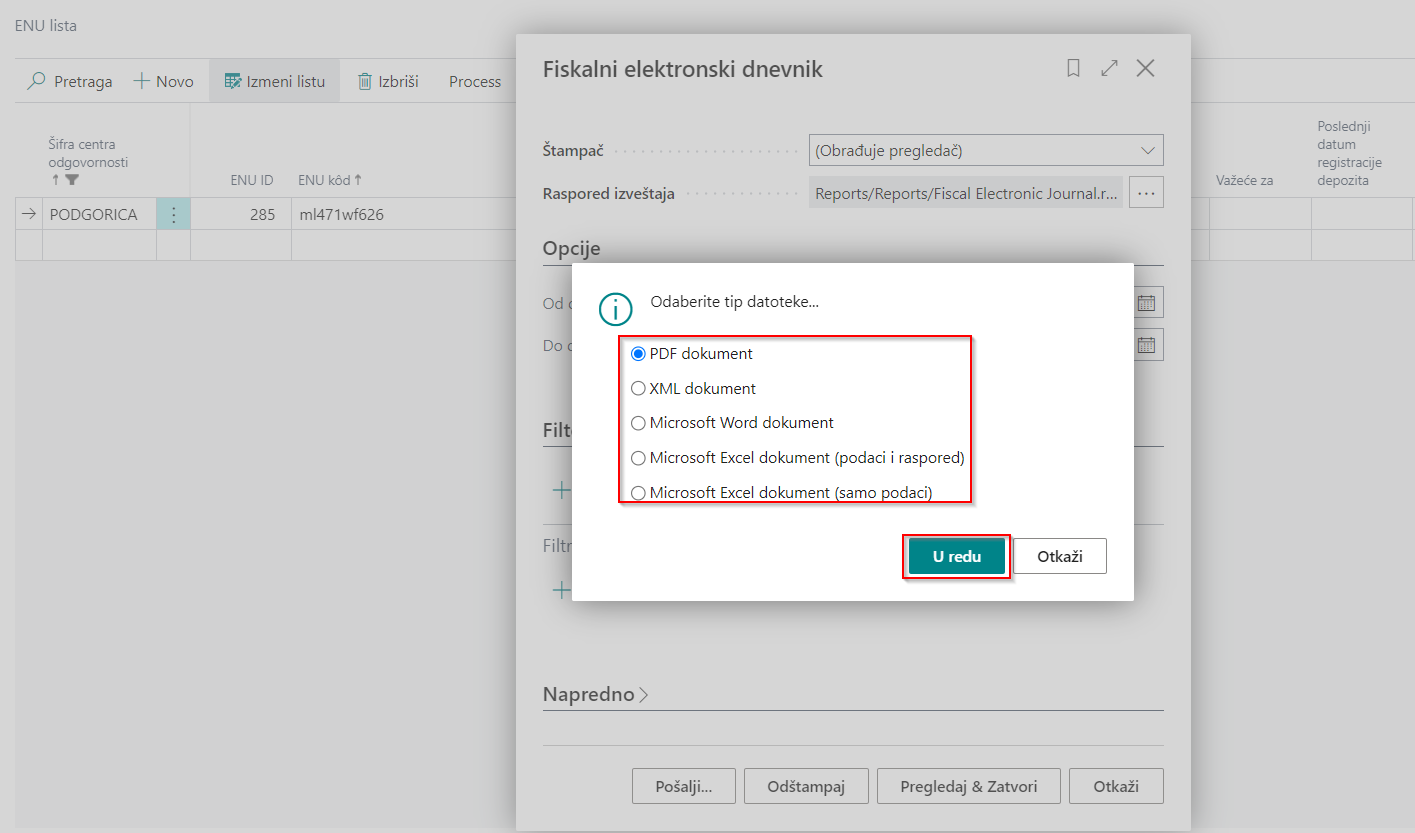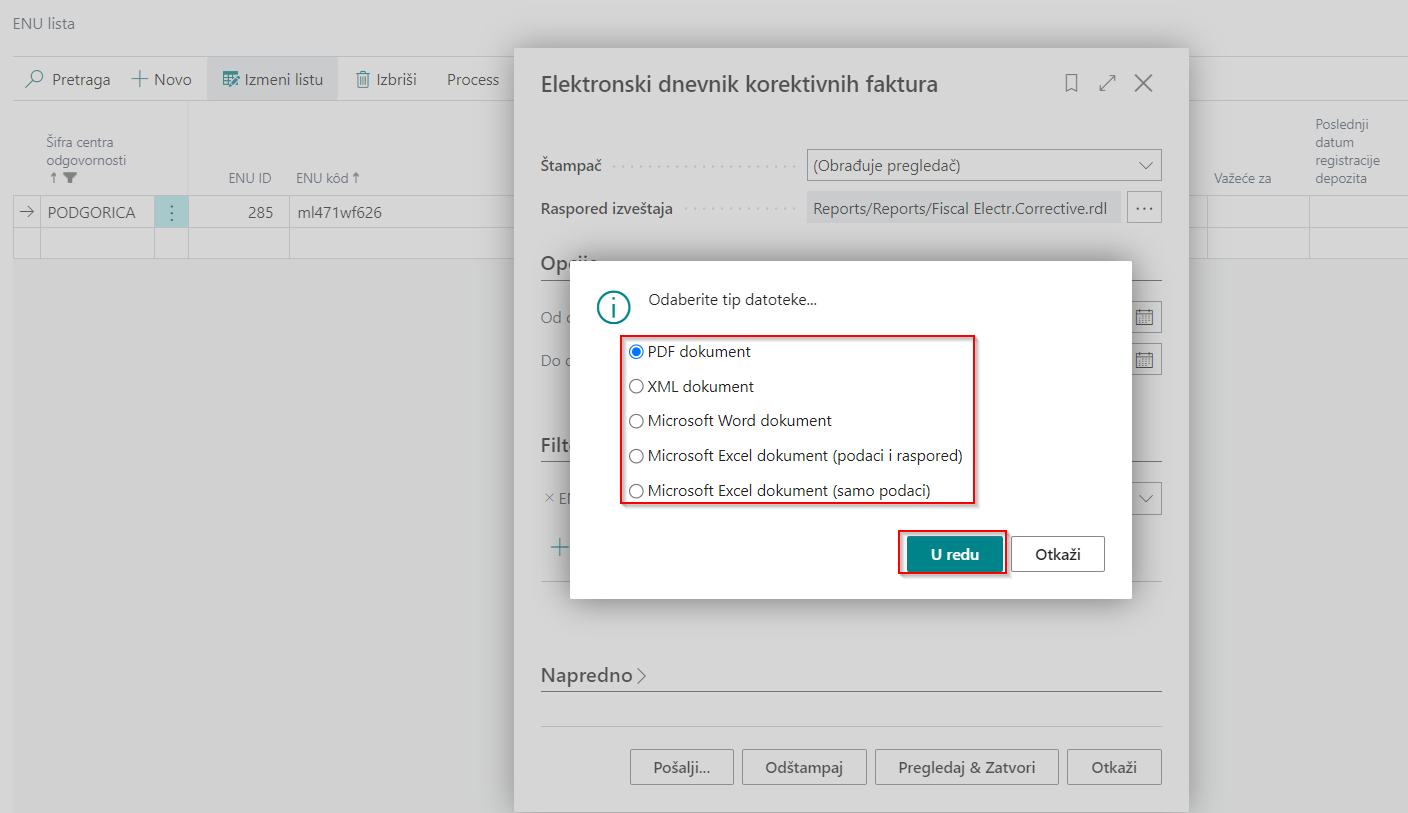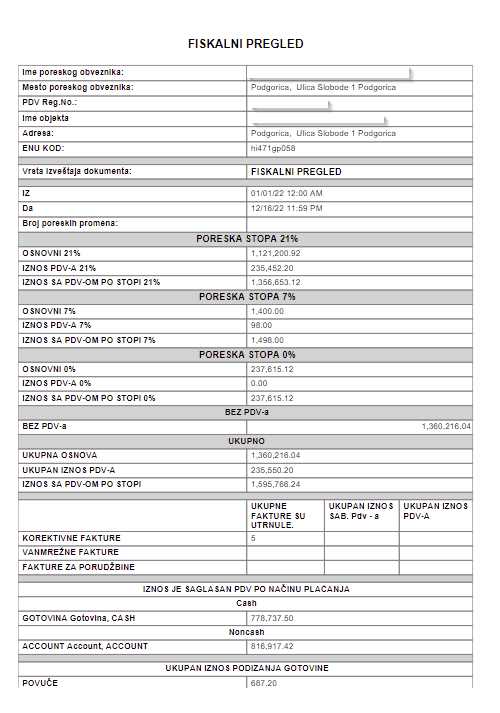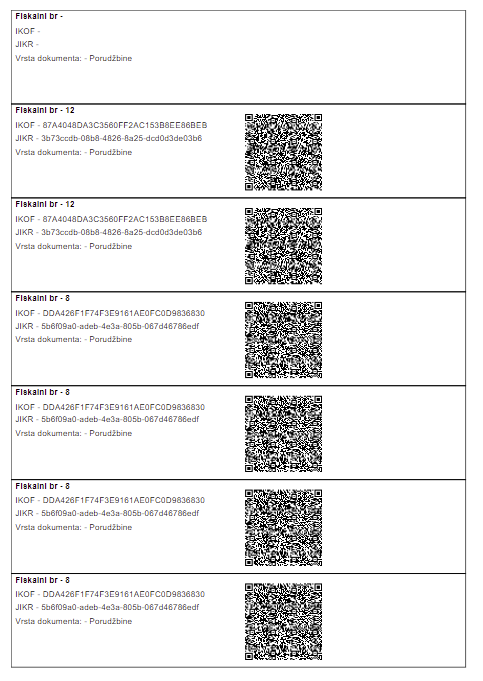ENG
MNE
ADJUSTMENT OF FISCALIZATION
ADJUSTMENT OF SALES AND PURCHASE
Before fiscalization of invoices, it is necessary to set up Sales and receivables setup and check the field "Montenegro fiscalization" and the field "For fiscalization"
In the search engine, type Fiscalization Setup and you need to fill in all the basic data for fiscalization.
Also, it is necessary to fill in the following settings table, shown in the picture:
RESPONSIBLE SALESPEOPLE/PURCHASE REFERENTS
On the Salespeople/Purchase Referents page, it is necessary to enter all persons authorized by the tax administration (SEP portal) and their Operator Codes.
RESPONSIBILITY CENTERS
On the Responsibility Center page, it is necessary to enter Business Unit Codes from the SEP portal.
When we click on the Center of Responsibility, for example, "Podgorica", a new window will open with all the information about that center of responsibility.
In the upper left corner we have two functions:
- ENU List - by clicking on this field, we get a list of ENU devices (Unique Billing Device).
- Register ENU - here we register a new ENU device (unique payment device) within the same business premises.
PAYMET METHODS
On the Payment Methods page, all payment methods must be entered and linked to the correct payment method type and code in the fiscalization system.
In the Fiscalization Code field, a new window opens in which all new fiscal payment methods must be entered.
FISCALIZATION OF INVOICES AND CREDIT MEMOS
When creating a sales document (offer, order, invoice or credit memo), you need to:
- select Responsibility Center
- choose a responsible seller
- check the PIB field of the partner (is it entered on the document)
Also, in the Type of fiscalization, you should enter all the types of fiscalization that are needed and define in the marked field whether the invoice is going to be fiscalized, not or it depends on the line on the invoice.
If it is selected on the sales invoice that the invoice does not go to fiscalization, in the MNE fiscalization Totals tab, not a single item for fiscalization will be displayed.
On the article card, it is necessary to include fiscalization, if that article is fiscalized.
Also, if it is a fixed asset that is being taxed, it is necessary to include fiscalization on that fixed asset.
When the type of fiscalization is selected on the sales invoice to depend on the line on the invoice, that is, on the item/fixed asset, then only part of the invoice will go to fiscalization and the Totals of MNE fiscalization tab will show how many items will be fiscalized and what is the total amount for fiscalization.
Kada se na prodajnoj fakturi izabere da je cijela faktura za fiskalizaciju, onda će se u tabu Zbirovi MNE fiskalizacije prikazati cijeli iznos fakture koji je za fiskalizaciju.
In the MNE fiscalization tab, in the Fiscalization Type field, select the type of document to be fiscalized. Within each type of document, a numerical series of the posting invoice is defined.
After posting the invoice, we will get a new pop-up window with a query: "Do we want to open the fiscalized invoice/credit memo"
If we select the YES option, a fiscalized account will be opened for us, where we receive data on fiscalization:
- in the field Fiscalization ID should be filled with the code, as shown in the picture,
- in the field QR Fixed link we have a code, which we copy and transfer in the browser, in order to check whether the fiscalization is successful.
The invoice/credit memo must be printed and delivered to the customer.
FISCALIZATION OF A CREDIT MEMO WITH MULTIPLE INVOICES
In order to link the Book approval to multiple invoices, we need to create a new Sales credit memo, in the General tab, the field Type of closing document must not be filled in, also in the tab Type of fiscalization, select credit memo - credit note.
In the Lines tab, select the type of transaction that will be posted with the document row.
In order to select the invoices on which the amount will be reduced, we click on the button Lines → Item charge assignment, a new page will open where we will click the button Item charge → Get shipment lines.
When we clicked on the Load Delivery Lines button, we will be shown all the invoices that have been fiscalized for the specified customer. You need to select invoices. When we have selected the invoices, it is necessary to click on the Item charge → Suggest Item Charge Assignment button, in order to select the option of how we want the amount that we entered in the Lines tab to be distributed among the invoices.
After confirming with the OK button, the program will return us to the invoice we created. In order to post and fiscalize it, we need to click on the button Posting → Post.
CHANGE OF DATA ON THE POSTED INVOICE
In order to change the fiscalization data, it is necessary to first select the invoice that is fiscalized as the Posted sales invoice.
When we selected the invoice, we see in the MNE Fiscalization tab that an error is entered in the Error Description field, because the Address field is empty.
.
In order to change the missing data on the invoice, you need to click on the Fiscalization button located in the upper left corner under the invoice title, and then on the Change fiscalization data button.
When we click on the button Fiscalization, we get a new window Change fiscalization data in which we change the published invoice data. In the MNE Fiscalization Accept tab, it is necessary to check the field that we want to change. And in the MNE Fiscalization Fields tab, we enter new data in the field that we previously checked.
After changing the fields, you need to click the OK button, so that our changes are implemented on the invoice. After confirmation, the program will return us to the invoice on which we made changes. It is necessary to repeat the fiscalization process, by first clicking the button Fiscalization → Import data to XML, and then the button Process → Fiscalize.
REPORTS ON FISCALIZATION
In order to receive the reports prescribed by the Tax Administration, it is necessary to extract them on the basis of ENU (unified billing device), i.e. the device from which the invoices were issued. In order to get the requested reports, it is necessary to open the ENU List page, this can be done in two ways.
The first way is to type List of ENU into the browser , and the second one is through the Responsibility Center .
The first way:
When we entered the ENU sheet page, we need to mark our Responsibility Center. When we have marked the responsibility center, we need to click on the Reports button, which will show us a list of fields with the names of the reports we need.
The second way:
When we click on Responsibility Center, a new page will open where we will select the responsibility center.
When we have selected the Responsibility Center, a new window will open, where we have the ENU List button in the left corner of the page.
By clicking on the ENU List button, a new window was opened in which there are created responsibility centers for the card (Responsibility Centers) that we previously selected.
Before we click on the Reports button, we need to mark the row of the center of responsibility, so that our reports are linked to the center we have chosen.
Reports:
When we clicked on the Reports button, new fields appeared:
1. Fiscal review - here we can see a complete review of fiscalization (from the beginning of fiscalization).
2. Fiscal daily report - here we can see the daily overview of fiscalization, from the beginning to the end of the working day.
3. Fiscal Periodic Report - here we can see a periodic overview of fiscalization from date to date.
4. Electronic journal - here we can see an overview of fiscalized invoices from date to date.
5. Electronic journal of corrective invoices - here we can see an overview of fiscalized credit memos.
Fiscal Overview
When we click on this field, we will get a new popup window. In the lower part of that window, we see three marked buttons:
1. View & Close - view, where by clicking this button, all fiscalized accounts will be read and displayed.
2. Print - print, where by clicking this button, all fiscalized invoices start to be printed.
3. Send - by clicking this button, a new window will appear in which we can select a file, in which the report we selected will be "downloaded" to our downloads file on the computer.
Fiscal daily report
When we click on this field, we will get a new pop-up window. In the lower part of that window, we see three marked buttons:
- Review & Close - review, where by clicking this button, all fiscalized accounts will be read and displayed.
- Print - print, where by clicking this button, all fiscalized invoices start to be printed.
- Send - by clicking this button, a new window will appear in which we can select a file, in which the report we selected will be "downloaded" to our downloads file on the computer.
Fiscal Periodic Report
When we click on this field, we will get a new pop-up window. Where in the From date and To date fields we enter the date from - to. And then, in the lower part of the window, we see three marked buttons:- Review & Close - review, where by clicking this button, all fiscalized invoices that were issued within the selected dates will be read and displayed.
- Print - print, where by clicking this button, all fiscalized invoices issued within the selected dates start to be printed.
- Send - by clicking this button, a new window will appear in which we can select a file, in which the report we selected will be "downloaded" to our downloads file on the computer.
Electronic diary
When we click on this field, we will get a new pop-up window. Where in the From date and To date fields we enter the date from - to. And then, in the lower part of the window, we see three marked buttons:
- Review & Close - review, where by clicking on this button, all fiscalized invoices issued within the selected dates will be read and displayed.
- Print - print, where by clicking this button, all fiscalized invoices that were issued within the selected dates start to be printed.
- Send - by clicking this button, a new window will appear in which we can select a file, in which the report we selected will be "downloaded" to our downloads file on the computer.
Electronic journal of corrective invoices
When we click on this field, we will get a new pop-up window. Where in the From date and To date fields we enter the date from - to. And then, in the lower part of the window, we see three marked buttons:
- View & Close - view, where by clicking this button, all fiscalized Book approvals issued within the selected dates will be read and displayed.
- Print - print, where by clicking on this button, all fiscalized Credit memos that were issued within the selected dates start to be printed.
- Send - by clicking this button, a new window will appear in which we can select a file, in which the report we selected will be "downloaded" to our downloads file on the computer.
Below in the pictures you can see what one of those reports looks like.
PODEŠAVANJE FISKALIZACIJE
PODEŠAVANJE PRODAJE I NABAVKE
Prije fiskalizacije faktura, potrebno je podesiti Podešavanje prodaje i potraživanja i čekirati polje "Crnogorska fiskalizacija" i polje ''Za Fiskalizaciju''
U pretraživacu kucati Podešavanje fiskalizacije i potrebno je popuniti sve osnovne podatke za fiskalizaciju.
Takođe, potrebno je pupuniti sledeću tabelu podešavanja, prikazanu na slici:
ODGOVORNI PRODAVCI/REFERENTI NABAVKE
Na stranici Prodavci/referenti nabavke potrebno je upisati sve osobe koje su ovlašćene od strane poreske uprave (SEP portal) i njihove Šifre operatera.
CENTRI ODGOVORNOSTI
Na stranici Centar odgovornosti potrebno je unijeti Šifre poslovnih jedinica sa SEP portala.
Kada kliknemo na Centar odgovornosti npr."Podgorica", otvoriće nam se novi prozor gdje će biti svi podaci o tome centru odgovornosti.
U gornjem lijevom uglu imamo dvije funkcije:
- ENU Lista - klikom na ovo polje, dobijamo listu ENU uređaja (jedinstveni naplatni uređaj).
- Registruj ENU - ovdje registrujemo novi ENU uređaj (jedinstveni naplatni uređaj) unutar istog poslovnog prostora.
NAČINI PLAĆANJA
Na stranici Načini plaćanja je potrebno unijeti sve načine plaćanja i povezati ih sa ispravnom vrstom i šifrom načina plaćanja sistemu za fiskalizaciju
U polju Šifra fiskalizacije otvara nam se novi prozor u kojem je potrebno unijeti sve nove fiskalne načine plaćanja.
FISKALIZACIJA FAKTURA I KNJIŽNIH ODOBRENJA
- Odabrati centar odgovornosti
- Odabrati odgovornog prodavca
- Provjeriti polje PIB partnera (je li uneseno na dokumentu)
Takodje, u okviru Vrste fiskalizacije, treba unijeti sve tipove fiskalizacije koje su potrebne i u označenom polju definisati da li ta faktura ide na fiskalizaciju, ne ide ili zavisi od reda na fakturi.
U koliko se na prodajnoj fakturi izabere da faktura ne ide na fiskalizaciju, u tabu Zbirovi MNE fiskalizacije, neće se prikazati ni jedna stavka za fiskalizaciju.
Na kartici artikla potrebno je uključiti fiskalizaciju, ukoliko se taj artikal fiskalizuje.
Takođe u koliko se radi o osnovnom sredstvu koje se fiskalizuje, potrebno je uključiti fiskalizaciju na tom osnovnom sredstvu.
Kada se na prodajnoj fakturi izabere vrsta fiskalizacije da zavisi od reda na fakturi, odnosno od artikla/osnovnog sredstva, onda će samo dio fakture ići na fiskalizaciju i u tabu Zbirovi MNE fiskalizacije prikazaće se koliko stavki će se fiskalizovati i koji je ukupan iznos za fiskalizaciju.
Kada se na prodajnoj fakturi izabere da je cijela faktura za fiskalizaciju, onda će se u tabu Zbirovi MNE fiskalizacije prikazati cijeli iznos fakture koji je za fiskalizaciju.
U tab-u MNE fiskalizacija, u polju Vrsta fiskalizacije odabrati vrstu dokumenta koja se fiskalizuje. Unutar svake vrste dokumenta definisana je brojčana serija fakture knjiženja.
Nakom knjiženja fakture, dobićemo novi iskačući prozor sa upitom: "Da li želimo da otvorimo fiskalizovanu fakturu/odobrenje"
Ako je nas odabir opcije DA, otvoriće nam se fiskalizovani račun, gdje dobijamo podatke o fiskalizaciji:
- u polju ID fiskalizacijetreda da nam bude ispunjen sa kodom
- u polju QR fiksna veza trebamo da dobijemo kod, koji kopiramo i prenesemo u pretraživaču, kako bi provjerili da li je fiskalizacija uspješna.
FISKALIZACIJA KNJIŽNOG ODOBRENJA SA VIŠE FAKTURA
Da bi vezali Knjižno odobrenje na više faktura, potrebno je da kreiramo novo Prodajno odobrenje, u tab-u Opšte, potrebno je da polje Vrsta dok.za zatvaranje ne bude popunjeno, takođe u tab-u Vrsta fiskalizacije odaberemo Odobrenje - credit note.
U tab-u Redovi odaberemo vrstu transakcije koja će biti proknjižena sa redom dokumenta.
Da bi odabrali fakture na kojima će se umanjiti iznos, kliknemo na dugme Linija → Dodjela troškova artikla, otvoriće nam se nova stranica na kojoj ćemo kliknuti dugme Trošak artikla → Dobijte redove isporuke.
Kada smo kliknuli na dugme Učitaj redove isporuke, prikazaće nam se sve fakture koje su fiskalizovane za navedenog kupca. Potrebno je odabrati fakture. Kada smo odabrali fakture, potrebno je kliknuti na dugme Trošak artikla → Predloži dodjelu troškova artikla, kako bi odabrali opciju kako želimo da nam se iznos koji smo unijeli u tab-u Redovi raspodijelio po fakturama.
Nakon potvrde na dugme U redu, program će nas vratiti na odobrenje koje smo kreirali. Da bi proknjižili i fiskalizovali, potrebno je da kliknemo na dugme Knjiženje → Proknjiži
PROMJENA PODATAKA NA PROKNJIŽENOJ FAKTURI
Da bi promijenili podatke o fiskalizaciji, potrebno je prvo odabrati fakturu koja je fiskalizovana Proknjižena prodajna faktura.
Kada smo odabrali fakturu, vidimo u tab-u MNE fiskalizacija da je u polju Opis greške upisana greska, jer je polje Adresa prazno.
Da bi smo izmijenili podatke koji nedostaju na fakturi, potrebno je kliknuti na dugme Elektronski dokument koje se nalazi u gornjem lijevom uglu ispod naslova fakture, a potom na dugme Promjena podataka fiskalizacije.
Kada smo kliknuli na dugme Elektronski dokument, dobijemo novi prozor Promjena podataka fiskalizacije u kojem mijenjamo objavljenje podatke o fakturi. U tab-u Promjena podataka proknjižene fakture je potrebno čekirati polje koje želimo da mijenjamo. A u tab-u MNE Fiskalizacija Polja upisujemo nove podatke u polje koje smo prethodno čekirali.
.
Posle izmjene u poljima, potrebno je kliknuti dugme U redu, kako bi se naše izmjene realizovale na fakturi. Posle potvrde, program će nas vratiti na fakturu na kojoj smo radili izmjene. Potrebno je ponoviti proces fiskalizovanja, tako što ćemo prvo kliknuti na dugme Elektronski dokument → Uvoz podataka u XML, pa onda dugme Proces → Fiskalizuj.
IZVJEŠTAJI O FISKALIZACIJI
Da bi dobili izvještaje koji su propisani od strane Poreske uprave potrebno je iste izvući na osnovu ENU-a (jedinstveni naplatni uređa), tj. uređaj sa kojeg su izdate fakture. Da bi dobili tražene izvještaje potrebno je otvoriti stranicu Lista ENUa, to je moguće odraditi na dva načina.
Prvi način je direktno na pretraživač kucati Lista ENU-a, a drugi način je preko Centar odgovornosti. U nastavku možete na slikama vidjeti kako doći do izvještaja u oba slučaja.
Prvi način:
Kada smo ušli na stranicu ENU lista, potrebno je da označimo naš Centar odgovornosti. Kada smo označili centar odgovornosti, potrebno je da kliknemo na dugme Izvještaji, u kojem će nam se prikazati lista polja sa nazivom izvještaja koji su nam potrebni.
Drugi način:
Kada kliknemo na Centar odgovornosti, otvoriće nam se nova stranica u kojom ćemo odabrati centar odgovornosti.
Kada smo odabrali Centar odgovornosti, otvoriće nam se novi prozor, gdje imamo u lijevom uglu stranice dugme Lista ENU-a.
Klikom na dugme Lista ENU-a, otvorio nam se novi prozor u kojem se nalaze kreirani centri odgovornosti za karticu (Centra odgovornosti) koju
smo prethodno odabrali.
Prije nego kliknemo na dugme Izvještaji, potrebno je da označimo red centra odgovornosti, kako bi se naši izvještaji vezali za centar koji smo odabrali.
Izvještaji:
Kada smo odradili klik na dugme Izvještaji, pojavila su se nova polja:
- Fiskalni pregled - ovdje možemo vidjeti kompletan pregled fiskalizacije (od početka fiskalizovanja).
- Fiskalni dnevni izvještaj - ovdje možemo vidjeti dnevni pregled fiskalizacije, od početka pa do kraja radnog dana.
- Fiskalni periodični izvještaj - ovdje možemo vidjeti periodični pregled fiskalizacije od datuma do datuma.
- Elektronski dnevnik - ovdje možemo vidjeti pregled fiskalizovanih faktura od datuma do datuma.
- Elektronski dnevnik korektivnih faktura - ovdje možemo vidjeti pregled fiskalizovanih knjižnih odobrenja.
Fiskalni pregled Kada kliknemo na ovo polje, dobićemo novi iskačući prozor. U donjem dijelu tog prozora, vidimo tri obilježena dugmeta :
1. Pregledaj & Zatvori - pregled, gdje klikom na ovo dugme će nam se očitati i prikazati svi fiskalizovani računi.
2. Odštampaj - štampa, gdje klikom na ovo dugme, počinju da se štampaju svi fiskalizovani računi.
3. Pošalji - klikom na ovo dugme, prikazaće nam se novi prozor u kojem ćemo moći odabrati datoteku, u kojoj će nam se izvještaj koji smo odabrali "skinuti" u našoj downloads datoteci u kompjuteru.
Fiskalni dnevni izvještaj
Kada kliknemo na ovo polje, dobićemo novi iskačući prozor. U donjem dijelu tog prozora, vidimo tri obilježena dugmeta :
- Pregled & Zatvori - pregled , gdje klikom na ovo dugme će nam se očitati i prikazati svi fiskalizovani računi.
- Odštampaj - štampa, gdje klikom na ovo dugme, počinju da se štampaju svi fiskalizovani računi.
- Pošalji - klikom na ovo dugme, prikazaće nam se novi prozor u kojem ćemo moći odabrati datoteku, u kojoj će nam se izvještaj koji smo odabrali "skinuti" u našoj downloads datoteci u kompjuteru.
Fiskalni periodični izvještaj
Kada kliknemo na ovo polje, dobićemo novi iskačući prozor. Gdje u polja Od datuma i Do datuma upisujemo datum od - do. A potom, u donjem dijelu prozora, vidimo tri obilježena dugmeta :
- Pregled & Zatvori - pregled, gdje klikom na ovo dugme će nam se očitati i prikazati svi fiskalizovani računi koji su izdati unutar odabranih datuma.
- Odštampaj - štampa, gdje klikom na ovo dugme, počinju da se štampaju svi fiskalizovani računi koji su izdati unutar odabranih datuma.
- Pošalji - klikom na ovo dugme, prikazaće nam se novi prozor u kojem ćemo moći odabrati datoteku, u kojoj će nam se izvještaj koji smo odabrali "skinuti" u našoj downloads datoteci u kompjuteru.
Elektronski dnevnik
Kada kliknemo na ovo polje, dobićemo novi iskačući prozor. Gdje u polja Od datuma i Do datuma upisujemo datum od - do. A potom, u donjem dijelu prozora, vidimo tri obilježena dugmeta :
- Pregled & Zatvori - pregled , gdje klikom na ovo dugme će nam se očitati i prikazati sve fiskalizovane fakture koji su izdati unutar odabranih datuma.
- Odštampaj - štampa, gdje klikom na ovo dugme, počinju da se štampaju sve fiskalizovane fakture koji su izdati unutar odabranih datuma.
- Pošalji - klikom na ovo dugme, prikazaće nam se novi prozor u kojem ćemo moći odabrati datoteku, u kojoj će nam se izvještaj koji smo odabrali "skinuti" u našoj downloads datoteci u kompjuteru.
Elektronski dnevnik korektivnih faktura
Kada kliknemo na ovo polje, dobićemo novi iskačući prozor. Gdje u polja Od datuma i Do datuma upisujemo datum od - do. A potom, u donjem dijelu prozora, vidimo tri obilježena dugmeta :
- Pregled & Zatvori - pregled , gdje klikom na ovo dugme će nam se očitati i prikazati sva fiskalizovana Knjižna odobrenja koji su izdati unutar odabranih datuma.
- Odštampaj - štampa, gdje klikom na ovo dugme, počinju da se štampaju sva fiskalizovana Knjižna odobrenja koji su izdati unutar odabranih datuma.
- Pošalji - klikom na ovo dugme, prikazaće nam se novi prozor u kojem ćemo moći odabrati datoteku, u kojoj će nam se izvještaj koji smo odabrali "skinuti" u našoj downloads datoteci u kompjuteru.
U nastavku na slikama možete vidjeti kako jedan od tih izvještaja izgleda.